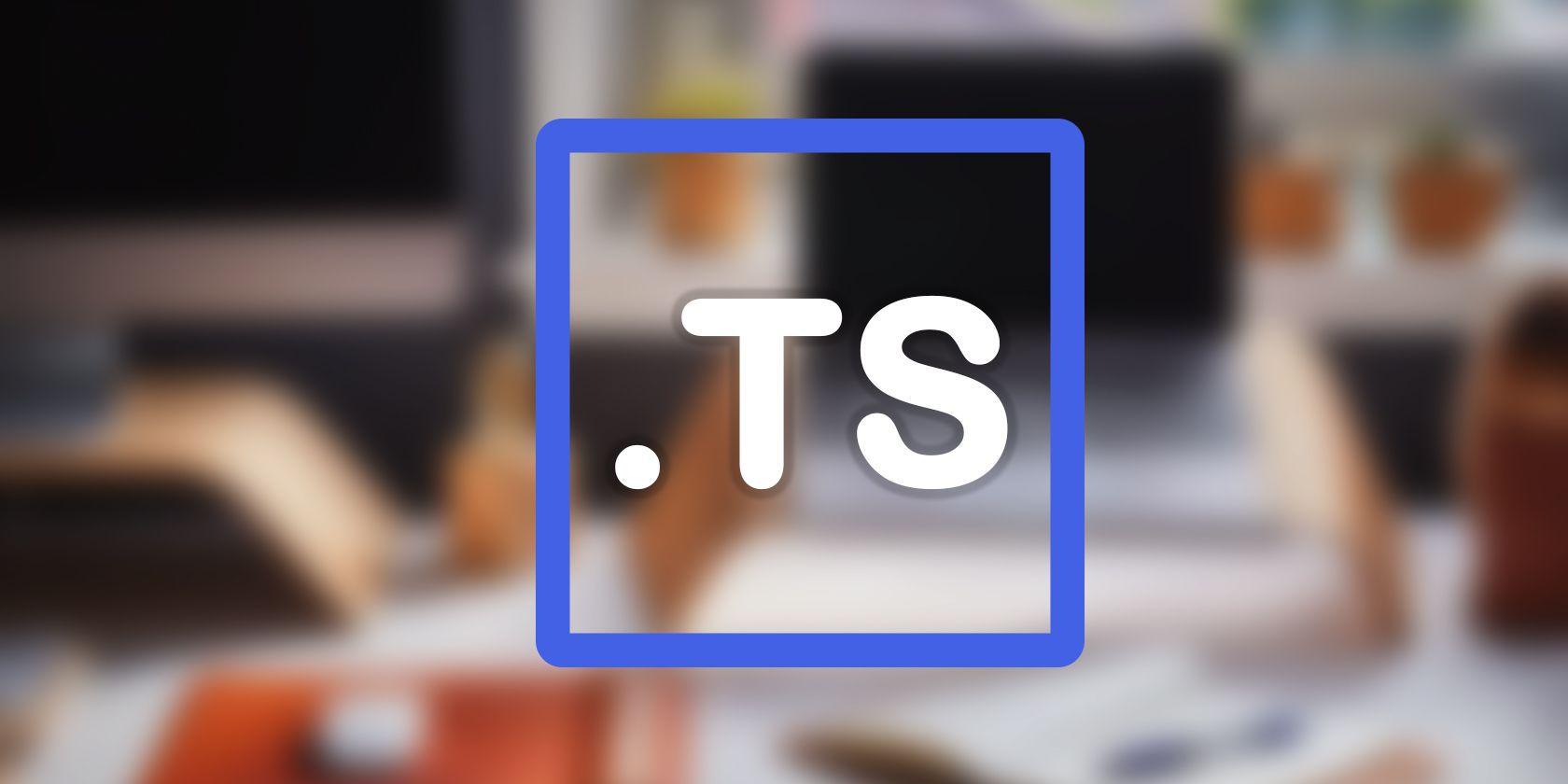
PC Trouble: Solving Problems When Your Thaumaturge Software Won't Start Up Correctly

Troubleshooting: Can’t Start the Game? Check Your Game Files
Wondering how you can fix the error “Unable to launch game, please verify your game data. ” when trying to playGTA 5 orRed Dead Redemption 2 ? You’re on the right page to get your answers! In our article, we’ll walk you through the whole process to get past this error message.
Try these fixes
You may not need to try them all; simply work your way down the list until you find the one that works.
- Verify your game files
- Download and install all Windows updates
- Update your drivers
- Disable background applications
- Run the launcher as administrator
- Delete the Rockstar Games folders

1. Verify your game files
Obviously, when this error message pops up, the first thing you would do is to verify the game files. If you’ve done this for multiple times but it still doesn’t work, move tofix 2 .
If you haven’t verified integrity of game files, follow the instructions below to do so.
- Open your Rockstar Games Launcher.
- Navigate toSettings . UnderMy installed games on the left, select the game you need to verify. Then click on the tabVERIFY INTEGRITY .

Upon completion, a message will pop up above the system tray stating that your game is verified and ready to play.
However, if the error message “Unable to launch game, please verify your game data. ” still appears, try the next fix below.
2. Download and install all Windows updates
Before tweaking any settings within the launcher, you should check if there are Windows updates available. Windows updates come with bug fixes and new features. Downloading and installing all Windows updates is probably the best shot to fix any issues you’re having.
- In the Search box, typecheck for updates . Then click Check for updates from results.

2. Click on the Check for updates tab. If there are any updates available, it’ll automatically start to download and install it. Simply wait for it to complete and you should be asked to restart your computer.

Upon restart, launch your game and check if this works for you. If the error message still pops up, try the next fix below.
3. Update your drivers
After you’ve confirmed the integrity of your game files is intact and you have the latest Windows version, it’s time you check if your drivers,especially your graphics driver , are up-to-date. Using outdated drivers can cause a wide variety of issues with your programs. Therefore, you should check if there are any driver updates available.
To update your drivers, you can either do it automatically by going to the Device Manager or directly head to the manufacturers’ official websites to download and install the correct drivers for your system. This is obviously time-consuming. If you don’t have the time or patience to update drivers on your own, you can use Driver Easy , an automatic driver updater tool to help you automatically detect the outdated drivers, download and install the driver updates. With Driver Easy, you don’t need to waste your time hunting for driver updates as it will do all the busy work for you.
- Download and install Driver Easy.
- Run Driver Easy and click the Scan Now button. Driver Easy will then scan your computer and detect any devices with missing or outdated drivers.

3. Click Update All . Driver Easy will then download and update all your outdated and missing device drivers, giving you the latest version of each, direct from the device manufacturer.
This requires the Pro version which comes with full support and a 30-day money-back guarantee. You’ll be prompted to upgrade when you click Update All. If you don’t want to upgrade to the Pro version, you can also update your drivers with the FREE version. All you need to do is to download them one at a time and manually install them.

The Pro version of Driver Easy comes with full technical support.
If you need assistance, please contact Driver Easy’s support team at [email protected] .
After the update is finished, restart your PC. If the error message still occurs, try the next fix below.
4. Disable background applications
If you’re experiencing launching problems when using Rockstar Games Launcher, it could be due to a third-party application running in the background. In this situation, you can disable applications running in the background by following the instructions below.
- On your keyboard, press the Windows logo + R keys simultaneously to open the Run box.
- Type taskmgr and press Enter.

3. Under the Processes tab, right-click on the programs that you don’t necessarily use and select End task .

Then relaunch your game. If this doesn’t do the trick, move on to the next fix.
5. Run the launcher as administrator
If your game fails to launch properly, it could be due to the lack of administrative rights. To fix it, try to run the Rockstar Games Launcher as an administrator by following the instructions below.
- From your desktop, right-click on the Rockstar Games Launcher icon and selectProperties .

2. In the Properties window, select theCompatibility tab. Then check the box next toRun the program as an administrator .

Then clickApply > OK to save the changes.
If your problem persists, don’t worry. Below are some other fixes you can try.
6. Delete the Rockstar Games folders
If none of the fixes listed above help, you should try deleting the Social Club folder fromProgram Files andProgram Files (x86) . It’s usually located onC:\Program Files\Rockstar Games andC:\Program Files (x86)\Rockstar Games .


Then try to run your game from the Rockstar Games Launcher. If the error message still pops up, it’s time to delete the Rockstar Games folder from OneDrive.
Navigate toC:\Users\*YourUserName*\Documents\ . Then find the Rockstar Games folder and delete it.
After you’ve done these, launch your game and you should be able to enjoy your gameplay without getting any error messages.
That’s it. Feel free to drop us a line in the comment section below if you have any ideas or questions.
Also read:
- [New] From Concept to Cinematic Creating Charismatic Clips with WMM
- [Updated] Ideal Drawing Programs A Compreenasaurus Rex Guide to Chromebook's Art Tools
- 2024 Approved Amplify Your Voice Expert Insights on Podcast Editing in GarageBand
- Common Launch Errors in Farming Simulator 22 and How to Correct Them
- How to Resolve Audio Issues in Dying Light – Expert Solutions Uncovered
- Making the Most of Your PPT on Google Meet Devices Included
- Photoshop Wizardry for Bending Photos for 2024
- Quick Fixes for Instant Reload: Resolving Apex Legends Issues
- Soft Onset Showcasing for 2024
- Solving the World of Warships PC Problems: 5 Fast and Effective Solutions
- Troubleshooting Your Football Manager 202N1 PC: Solutions to End Game Crashing Woes
- Ultimate Fix for Rocket League's Crash Problem: A Comprehensive 2024 Solutions List
- Title: PC Trouble: Solving Problems When Your Thaumaturge Software Won't Start Up Correctly
- Author: Paul
- Created at : 2024-12-23 17:02:02
- Updated at : 2024-12-27 00:34:41
- Link: https://win-able.techidaily.com/pc-trouble-solving-problems-when-your-thaumaturge-software-wont-start-up-correctly/
- License: This work is licensed under CC BY-NC-SA 4.0.