
Quick Guide: Incorporating Macros on Microsoft Office's Quick Access Toolbar

Quick Guide: Incorporating Macros on Microsoft Office’s Quick Access Toolbar
Macros in Word and Excel provide the ability to save time on predictable, repetitive tasks. You can record a series of actions into a macro and then simply click a button to run the macro and perform the task.
Once you’ve recorded your macro (see our article at the above link), you can add a button to the Quick Access Toolbar so you can quickly run the macro. To do this, click the down arrow button on the right side of the Quick Access Toolbar and select “More Commands” on the popup menu.
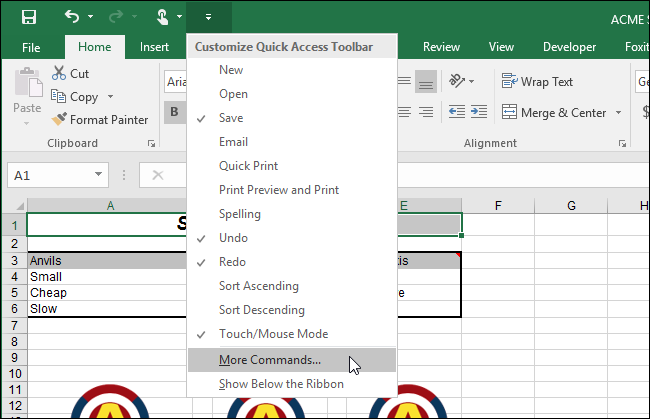
The “Excel Options” dialog box displays with the “Customize the Quick Access Toolbar” screen active. Select “Macros” from the “Choose commands from” drop-down list.
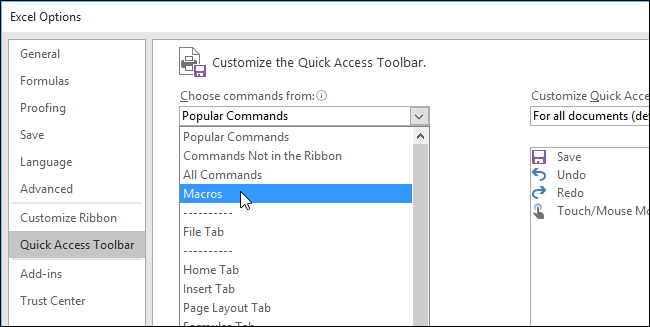
Select the macro you want from the list below the “Choose commands from” drop-down list and then click “Add”.
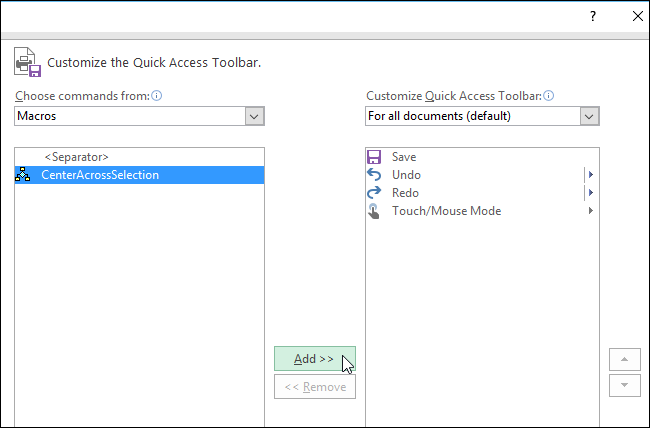
The macro is added to the “Customize Quick Access Toolbar” list.
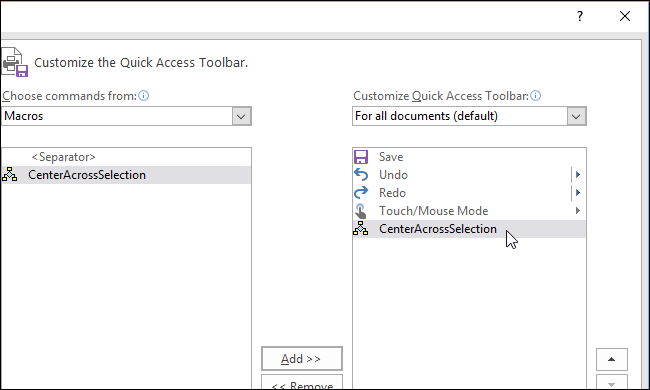
Click “OK” to accept the change and close the “Excel Options” dialog box.
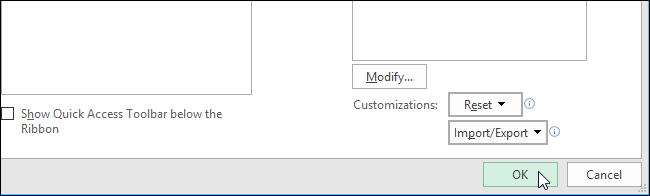
Macros can be recorded in Word and Excel. We showed you how to add a macro to the Quick Access Toolbar in Excel 2016, but this procedure will also work in Excel 2013 and Word 2013 and 2016.
NOTE: Macros are essentially bits of computer code and are potentially dangerous. For more information, see our article about why Microsoft Office files can be dangerous .
Also read:
- [Updated] Organize and Share Music How to Make YouTube Playlists Easier for 2024
- [Updated] Prime 5 Podcast Options for Your iPhone Experience
- 2024 Approved Sound-Enriched Photography Web Presence
- Diagnosing and Repairing Corsair iCUE Software Malfunctions for Windows 10/11 Users
- Fixing the ‘UE4-Madness’ Issue: Crashes During the Unreal Process in Outriders
- Harness the Power of Instagram Best Free Video Converter Apps for Windows/macOS
- How to Share/Fake Location on WhatsApp for Vivo V27 | Dr.fone
- Improve Graphics and Performance in Horizon Zero Dawn with These Simple Tweaks
- In 2024, Explore the Best iOS Camera Enhancing Apps - All at No Cost
- In 2024, Exploring Video Marketing YouTube or TikTok?
- In 2024, How to Schedule Meetings on Zoom [Web/Desktop/Mobile]
- Mastering The Dark Side of Fallout 4: A Step-by-eStep Fix for Screen Problems
- Quick and Simple USB to Serial Adapter Installation on Windows
- Rapid Results: Overcoming Shader Tweaking Challenges in Star Wars Battlefront II
- Top 6 Pro-Techniques to Resolve Low FPS Issues in Escape From Tarkov
- Troubleshooting Mastered: How to Stop XCOM 2 From Crashing on Your PC
- Title: Quick Guide: Incorporating Macros on Microsoft Office's Quick Access Toolbar
- Author: Paul
- Created at : 2024-12-02 16:53:47
- Updated at : 2024-12-06 16:21:26
- Link: https://win-able.techidaily.com/quick-guide-incorporating-macros-on-microsoft-offices-quick-access-toolbar/
- License: This work is licensed under CC BY-NC-SA 4.0.