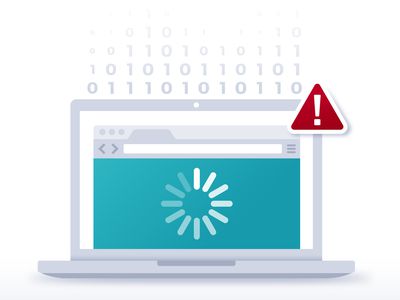
Quick Resolution Techniques: How to Get Battlefield 5 Running Despite Initialization Failures

Expert Solutions for Dealing with No Startup Location on Fortnite - Get Back Into Battle ASAP

Keep getting the error message “Entry Point Not Found” when you try launching Fortnite? You’re not alone! Many Fortnite players are reporting it. But the good news is that you can fix it. This article gives you 5 solutions to try.
Try these fixes
You may not have to try them all. Just work your way down the list until you find the one that works.
- Restart your computer
- Clear the Binaries folder
- Verify your game files
- Repair the EasyAntiCheat
- Reinstall Fortnite
- Bonus tips: Update your graphics driver
Fix 1: Restart your computer
Some programs running in your computer may conflict with Fortnite or Epic Games Launcher, causing this problem for you. You can try rebooting your computer to turn off unwanted programs, then relaunch Fortnite again to test your issue.
If Fortnite still fails, don’t worry. Try the fix, below.
Fix 2: Clear the Binaries folder
Another quick fix to this issue is removing the Binaries folder for Fortnite. Follow the instructions below:
1) On your keyboard, press the Windows logo key and E at the same time.

2) TypeC:\Program Files\Epic Games\Fortnite\FortniteGame in the address bar and press Enter on your keyboard.

3) Highlight theBinaries folder and press theDel key on your keyboard.

4) Relaunch Epic Games Launcher and try running your game again.
If you still can’t open Fortnite, move on and try the next fix.
Fix 3: Verify your game files
This problem might occur when certain game files are missing or corrupted. So you should verify your game file to see if that the problem for you. Here is how:
1) RunEpic Games Launcher .
2) ClickLibrary , and then click theSettings button .

3) ClickVERIFY .

This process could take several minutes. Please wait for it to be complete. Then, try launching Fortnite to test your problem. If you still get the error message, don’t worry! There are still 2 fixes to try.
Fix 4: Repair the EasyAntiCheat
The EasyAntiCheat service is installed automatically with Fortnite. When the service becomes corrupted somehow, your game may not be able to run properly. So you should check the EasyAntiCheat. Here is how:
1) On your keyboard, press the Windows logo key and E at the same time.

2) Typeeasyanticheat in the search box and press Enter on your keyboard.

3) Right-click EasyAntiCheat_Setup.exe , and then select Run as administrator .

4) Click Repair Service .
If you see another game’s name on the list box, click the box, and then select Fortnite from the drop-down list.

After the process is complete, relaunch your game to check if your problem has been resolved. If not, read on and try the fix, below.
Fix 5: Reinstall Fortnite
If none of the above fixes resolves your problem, try reinstalling Fortnite. Follow the instructions below:
1) Run Epic Games Launcher .
2) Click Library and then click the Settings button.

3) Click UNINSTALL.

4) Restart your computer and run the Epic Games Launcher again to download and install Fortnite again.
Hopefully, one of the solutions above fixed your issue! If you have any questions or suggestions. Please feel free to leave a comment below.
Do you know that simply updating the graphics driver can fix many common game issues such as game lags or crashes? Check the Bonus tip below to see how to do it.
Bonus tip: Update your graphics driver
To keep your Fortnite running smoothly, it’s essential that you have the latest correct graphics driver at all times. There are two ways you can get the right driver for your graphics product: manually or automatically.
Option 1 – Manually – You’ll need some computer skills and patience to update your drivers this way, because you need to find exactly the right the driver online, download it and install it step by step.
OR
Option 2 – Automatically (Recommended) – This is the quickest and easiest option. It’s all done with just a couple of mouse clicks – easy even if you’re a computer newbie.
Option 1 – Download and install the driver manually
Epson keeps updating drivers. To get them, you need to go to your graphics product manufacturer’s website, find the driver corresponding with your specific flavor of Windows version (for example, Windows 32 bit) and download the driver manually.
Once you’ve downloaded the correct drivers for your system, double-click on the downloaded file and follow the on-screen instructions to install the driver.
Option 2 – Automatically update your graphics driver
If you don’t have the time, patience or computer skills to update your graphics driver manually, you can do it automatically with Driver Easy .
Driver Easy will automatically recognize your system and find the correct drivers for it. You don’t need to know exactly what system your computer is running, you don’t need to risk downloading and installing the wrong driver, and you don’t need to worry about making a mistake when installing.
You can update your drivers automatically with either the FREE or the Pro version of Driver Easy. But with the Pro version it takes just 2 clicks:
1)Download and install Driver Easy.
2) Run Driver Easy and click the Scan Now button. Driver Easy will then scan your computer and detect any problem drivers.

3) Click Update All to automatically download and install the correct version of all the drivers that are missing or out of date on your system (this requires the Pro version – you’ll be prompted to upgrade when you click Update All).

If you need assistance, please contact Driver Easy’s support team at [email protected] .
If you like this post, use our creator code DRIVEREASY in the item shop to support us through Epic’s Support A Creator .
Also read:
- [New] The Ultimate Guide Sharing Your Private YouTube Snippets via Email
- [New] Trimming the Tremble A Guide to Smoother GoPro Videos
- [Updated] Quick-Fire Photos with iPhone Burst Feature for 2024
- 「リアルタイムで録画される動画コンテンツを整理する新しい技術」
- 2024 Approved The Smart Way to Combine IGTV with Stories
- 日本語字幕付きの人気中国バイオレンスロマン〜楽しく楽しむためのガイド
- B站留下来了!办法一、二:精准无误地获取视频
- Comprehensive Setup for Corsair Mouse - Free Download and Instructions Inside
- Comprehensive Tutorial: Integrating Third-Party Video Players Into Kodi - Leia and Krypton Editions
- Create Animated Videos with Free Software: Merging GIFs Into One!
- In 2024, How Can You Transfer Files From Infinix Smart 8 HD To iPhone 15/14/13? | Dr.fone
- IPhone 動画と音楽をパワーディレクターで効率よくインポートする方法
- Quick and Simple Guide to Restore Accidentally Lost REDCODE (.r3d) Videos
- RTX 3080 Game Stability Tips
- The Witchcraft Handbook | Free Book
- ビデオスクリーンサイズを拡大するための効果的なテクニック
- ビデオとオーディオを変換する際に直面する問題と解決方法
- Title: Quick Resolution Techniques: How to Get Battlefield 5 Running Despite Initialization Failures
- Author: Paul
- Created at : 2024-12-19 07:08:31
- Updated at : 2024-12-20 02:41:45
- Link: https://win-able.techidaily.com/quick-resolution-techniques-how-to-get-battlefield-5-running-despite-initialization-failures/
- License: This work is licensed under CC BY-NC-SA 4.0.