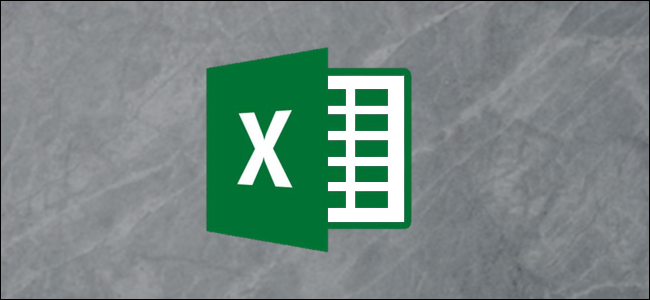
Quickly Enhance Productivity Using Excel Template Designs

Quickly Enhance Productivity Using Excel Template Designs
Quick Links
An Excel theme is a collection of colors, fonts, and effects that you can apply to a workbook with a couple of clicks. Themes ensure a consistent and professional look to your reports, and they let you more easily adhere to company branding and identity guidelines.
Applying an Excel Theme
You will find the themes under the “Page Layout” tab of Excel.
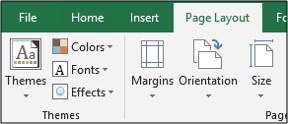
You can select a theme for your workbook, which would apply the collection of colors, fonts, and shape effects.
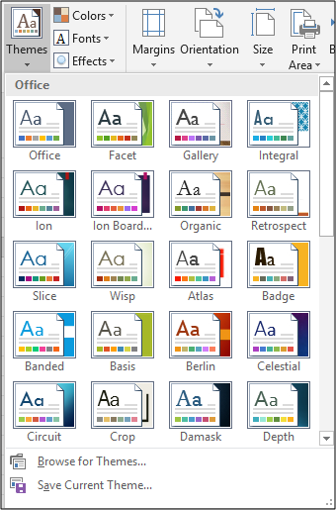
Or, you could select just a specific color or font theme to apply.
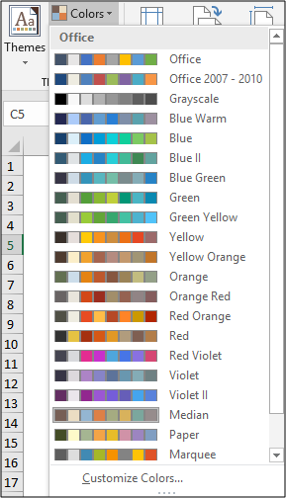
Excel features many built-in themes (and also color and font themes) that you can apply to a workbook for visual impact, saving you time trying to choose colors and fonts by hand that would work well together.
The image below shows the Blue Green color theme applied to a workbook. Both charts adopt the color theme, keeping a consistent look and feel.
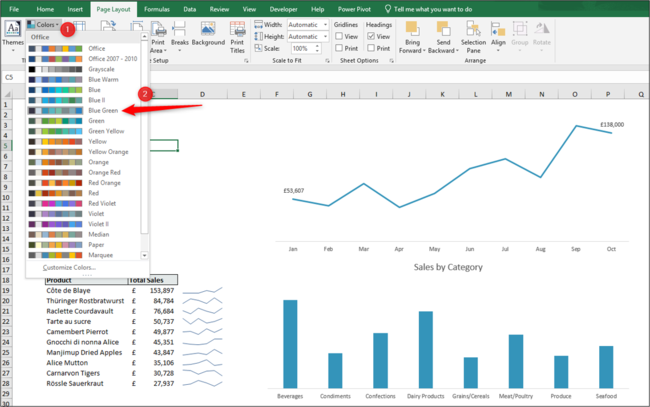
How to Create a Custom Theme
This is great! But the ability to create a custom theme is where the magic is.
Create a Custom Color Theme
Click on the “Colors” list in the Themes group and click “Customize Colors” from the bottom of the list.
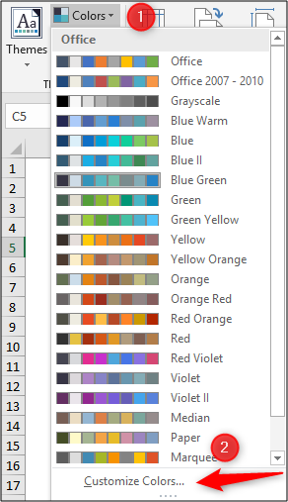
This will open the Create New Theme Colors window.
Enter a name for your new color theme. In this example, I am creating a color theme for the marketing team.
You then select the colors you would like available in this theme from the lists and click “Save” when you’re done.
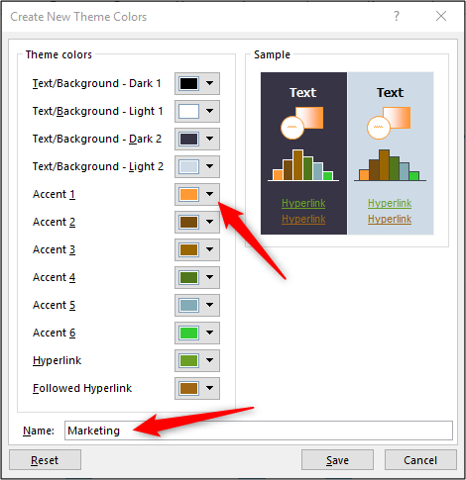
This color theme is then available from the list of options to apply to the workbook.
The image below shows the theme applied and its impact on the charts and also to the cells behind the list.
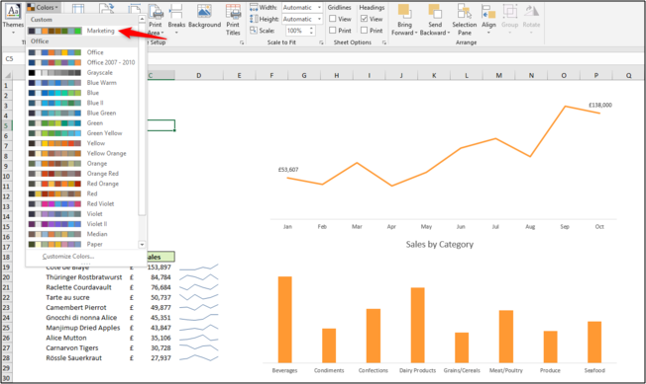
The applied theme will also affect the options you get when applying colors in other areas of Excel. For example, you can see the color selection now available when applying fill color.
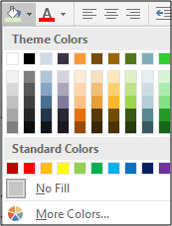
The options are variations of the colors I selected in the Marketing theme.
Create a Custom Font Theme
Click the “Fonts” button and click “Customize Fonts.”
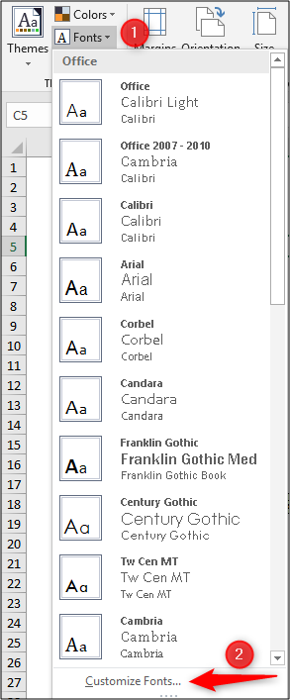
The Edit Theme Fonts window opens.
Enter a name for your font theme and select the fonts you want to use for the “Heading font” and the “Body font” from the lists. Click “Save.”
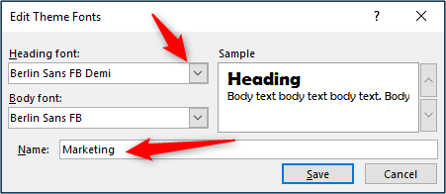
This font theme is then available in the “Fonts” list and is applied to the workbook below.
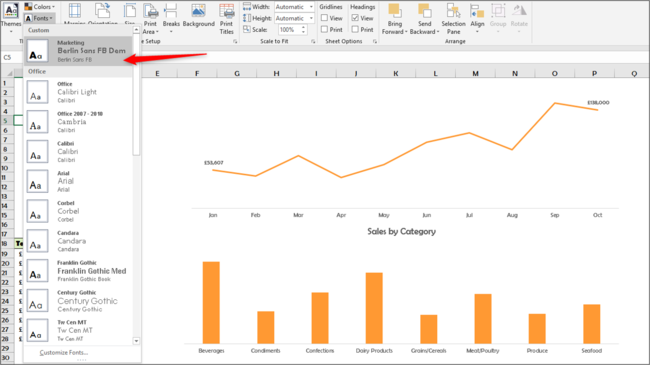
The Effects Theme
The effects theme is a selection of shadows, reflections, lines, and other effects that can be applied to shapes.
You cannot customize these themes, but you can select one from the list provided by the “Effects” button.
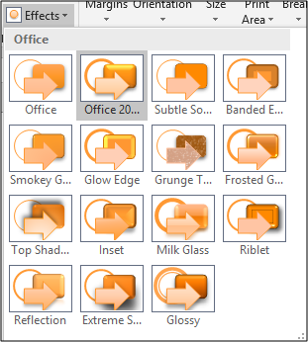
How to Save your Custom Theme
With the custom color and font themes created and applied, they can be saved together into one theme.
Click the “Themes” button and click “Save Current Theme.”
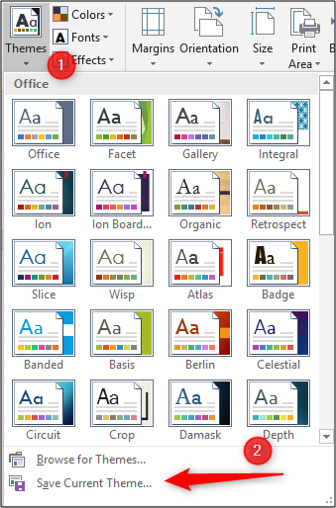
The Save Current Theme window opens. A theme is a THMX file and can be saved just like an Excel workbook.
Enter a file name for the theme.
The default location is in the templates folder. Excel automatically looks here for the themes, so it is encouraged to save it here; however, you can save a theme anywhere. Click “Save.”
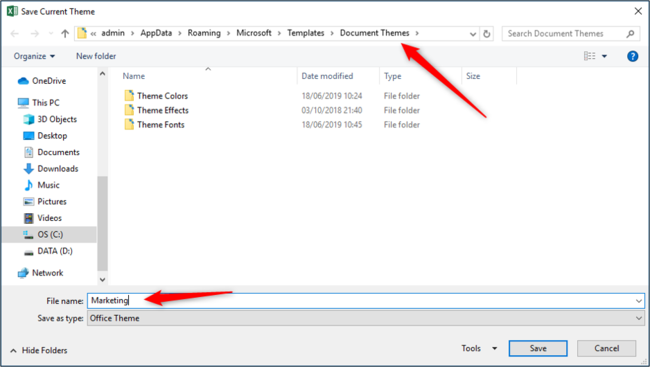
The theme can now be applied to any workbook from the “Themes” button.
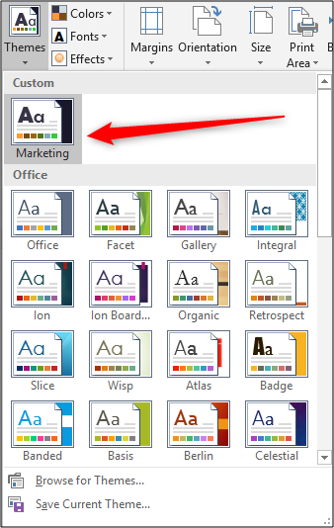
If you saved the theme somewhere else, and not in the templates folder, click “Browse for Themes” to locate it.
With the click of a button, all the colors, fonts and effects are applied to the workbook. This can save hours of formatting time.
Also read:
- [New] 2024 Approved Physical Prowess Meets Online Opinions
- [New] Instagram Watchers Unveiling Who Sees Your Content for 2024
- [Updated] 2024 Approved Cultivating a Loyal Fanbase Through Open Channels
- 2024 Approved Convert SRT Free Top 10 Web Subtitle Services
- Diablo 4 Stability Guide: Top 7 Troubleshooting Tips for PC, PS5, and Xbox Users
- Discover the Ultimate List: The 7 Best iMessage Games for 2Econdaries
- Discover Your Computer's Graphics Card: A Step-by-Step Guide From YL Computing
- Don't Miss Out: Save Big with Jackery Portable Power Station Discounts of Up to 40% This Cyber Monday - ZDNET Insider Tips!
- Download This Flawless, Updated Copy of Football Manager 2020 – Say Goodbye to Glitches
- How to Prevent Red Dead Online Game Crashes on Your PC
- How to Upgrade Apple iPhone 15 Pro Max without Data Loss? | Dr.fone
- In 2024, Audio Upheavals Top Rhythmic Disruptors for Devices
- Mastering Smooth Gameplay: Overcoming Lag and Ping Problems in Chivalry 2 with Fresh Tips
- Maximizing Valorant Playtime: Strategies to Combat Latency and Optimize FPS Performance
- Overcome Your 'Cannot Start' Problem in Resident Evil Village Game
- Possible solutions to restore deleted music from Infinix Hot 30 5G
- Rockstar's Launcher Woes: Expert Advice to Get Your Game Started
- Step-by-Step Solutions for Correcting Final Examination Issue - TFLA00ab345689
- Ultimate Fix for Persistent Game Freezes with High FPS Strategies
- Title: Quickly Enhance Productivity Using Excel Template Designs
- Author: Paul
- Created at : 2024-12-06 16:47:01
- Updated at : 2024-12-12 16:41:12
- Link: https://win-able.techidaily.com/quickly-enhance-productivity-using-excel-template-designs/
- License: This work is licensed under CC BY-NC-SA 4.0.