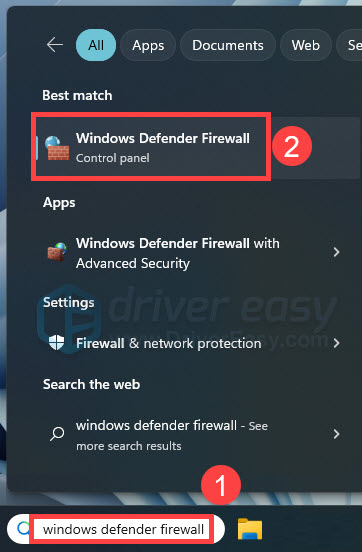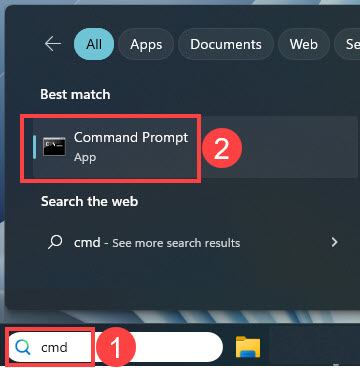Reconnect to Fun in Terraria - Discover 6 Confirmed Fixes

Reconnect to Fun in Terraria - Discover 6 Confirmed Fixes
Terraria is a great game for you to explore randomly generated worlds. However, many gamers are reporting that they get a lot ofTerraria Lost Connection issues. If you’re one of them, in this guide you will find all the possible ways to solve the connection issue easily.
How to fix ‘Terraria Lost Connection’ on PC

If you’re on PC (Steam) and get thisTerraria Lost Connection error and wonder if there’s a way to fix it, you’re in the right place. You can use the following steps to solve this issue; just walk your way until you find the one that works for you.
- Check for the latest version of the game
- Check if you’re playing different styles
- Deactivate Windows Firewall
- Update your network adapter driver
- Enable port forwarding
- Uninstall and reinstall the game
Fix 1. Check for the latest version of the game
This connection issue happens most with multiplayer. If you get this error when you join a friend, you can log out and update Terraria. Also, ensure your friends are using the latest version of Terraria.
This can be done by verifying the game files in Steam.
- Go to your SteamLibrary .
- Right-clickTerraria and clickProperties .

- Go to theLocal Files tab and click “Verify integrity of game cache “.

That will scan your game directory and compare it to the most updated version to find file differences and download files it’s missing.
Fix 2. Check if you’re playing different styles
This errorTerraria Lost Connection will occur if you don’t have a character to coordinate with the type of map.
If you have a Classic Map or try to join someone’s Classic Mode game, you should have a Classic Character. Likewise, if you have a Journey Map / want to join a Journey Mode game, you should have a Journey Character.
Make sure to create a character accordingly before and you won’t be seeing theConnection Lost error in Terraria.
Fix 3. Deactivate Windows Firewall
Make sure your Windows Firewall (as well as your antivirus software) is not blocking the connection. To do that, you will need to turn off Windows Firewall and uninstall your antivirus software temporarily. Here’s how:
If you don’t feel so sure about turning off your Firewall, you can add Terraria to its exception list. TypeAllow an app through Windows Firewall in the Search box and follow the on-screen instructions to continue.
- Typewindows defender firewall in the Search box, and selectWindows Defender Firewall .

- From the left menu, select Turn Windows Defender Firewall on or off .

3. Select Turn off Windows Defender Firewall (not recommended) for Domain network, Private Network, and Public network. Then click OK .
After turning off your firewall, restart Terraria to check if theConnection Lost in Terraria has been solved.
Fix 4. Update your network adapter driver
If the network adapter driver you’re using is faulty or outdated, you will possibly encounter this ‘Lost Connection’ error in Terraria. To fix the potential problems and ensure less lagging, you should install the latest network driver on your computer.
Manually – To update your network adapter driver to the latest version, you’ll need to visit the manufacturer’s website, download the exact driver, and then install it manually.
Automatically – If you don’t have the time, patience, or computer skills to update your drivers manually, you can, instead, do it automatically with Driver Easy . Driver Easy will automatically recognize your system and find the correct drivers for your network adapter, and it will download and install them correctly:
- Download and install Driver Easy.
- Run Driver Easy and click the Scan Now button. Driver Easy will then scan your computer and detect any problem drivers.

3. Click theUpdate button next to your network adapter to download the latest and correct driver for it, and then you can install it manually.

Or click the Update All button at the bottom right to automatically update all outdated or missing drivers on your computer. (This requires the Pro version — you will have full tech support and a 30-day money-back guarantee.)
4. Restart your PC and try to start your Terraria to see if this helps get rid of the ‘Lost Connection’ error.
Fix 5. Enable port forwarding
Setting up a port forward for Terraria can enhance your gaming experience and help with many different problems, for instance, a ‘Connection Lost’ error. Besides, it has some other benefits:
- Less lag
- Items not disappearing while online
- Better connection
- Improved voice chat
- Easier to play with friends
First, you’ll need to set up a static IP address on your computer, then If you don’t know the exact steps to do it right, here’s how:
Step 1. Information you’ll need
- Typecmd in the Windows search bar and selectCommand Prompt .

- Type inipconfig /all and pressEnter .

- Take note of the following:IPv4 Address, Subnet Mask, Default Gateway andDNS Servers .

Note: Default Gateway is your router’s IP Address, which you can copy-paste it to your browser’s address bar.
Step 2. Set up the static IP address
- On your keyboard, press the Windows key + R to open the Run box. Then enter ncpa.cpl , and select OK to open Network Connections.

2. Right-click your current connection, and selectProperties .

3. Double-clickInternet Protocol Version 4 (TCP/IPv4) from the list.

4. Select Use the following IP address , andUse the following DNS server automatically , and enter the details you copied from Command Prompt: IP address, subnet mask, default gateway, and DNS servers.

4. ClickOK to apply.
Step 3. Set up Port Forwarding
- On your web browser, enter the IP address of the router (Gateway Address ).
- Enter the admin credentials (the username and password may differ based on the brand you are using).
- Search for the Port Forwarding orAdvanced or Virtual Server section.

4. Enter the IP Address of your PC in the relevant box.
5. Choose both TCP andUDP ports for your games in the appropriate box (we suggest a number above 5,000 and usually7777 ).

6. Once complete, enable the port forwarding rule with an Enable or On option.
Fix 6. Uninstall and reinstall the game
If all of these workarounds above didn’t fix your ‘Lost Connection’ error in Terraria, you can do a clean installation of the game.
- On your keyboard, press theWindows +R key to open the Run box.
- Type inappwiz.cpl and clickOK .

- Right-click Terraria and selectUninstall .
- Download and install Terraria again, and restart your computer to check if the ‘Lost Connection’ issue is fixed by now.
We hope this helps resolve your problem. If you have any questions, please feel free to leave us a comment below.
Also read:
- [New] Highlight Hubs Choosing the Right Online Aids
- [Updated] In 2024, Digital Immersion Therapy for Patients
- [Updated] In 2024, Preventing Non-Displayed Images in YouTubes Shorts
- [Updated] Navigating Screen Space Enlargement on YouTube
- Addressing IOMap64 BSoD with Easy Steps for Windows Users
- In 2024, The Legacy of Memories Scanning and Storing Vintage Photographs
- Is It Legal to Duplicate DVD Content? Your Full Legal Analysis Explained
- Mastering 4K Video Uploads: A Comprehensive Tutorial for Instagram Users
- Mastering Quick Gestures: Utilizing the Back Tap Feature on Your Android Device
- Merging Video Clips Seamlessly on Windows 10: A Step-by-Step Guide
- Optimal Video Capture App – Seamless, Uninterrupted Screen Recording Solutions
- Quick and Easy Instructions for Installing Superior M-E-T-V Plugin on Kodi Versions 19 & 20 – Just One Click Away!
- Quick Guide: Efficiently Duplicate Your DVD Files on Windows 11
- Seamless HD Streaming of USB Content on a Sharp Aquos TV Setup
- Spotting Promising Blockchain Initiatives: Tips by YL Computing and YL Software
- Unveiling Tech Secrets: Tom's Guide to Computer Hardware
- Title: Reconnect to Fun in Terraria - Discover 6 Confirmed Fixes
- Author: Paul
- Created at : 2024-12-20 18:37:50
- Updated at : 2024-12-27 06:40:42
- Link: https://win-able.techidaily.com/reconnect-to-fun-in-terraria-discover-6-confirmed-fixes/
- License: This work is licensed under CC BY-NC-SA 4.0.