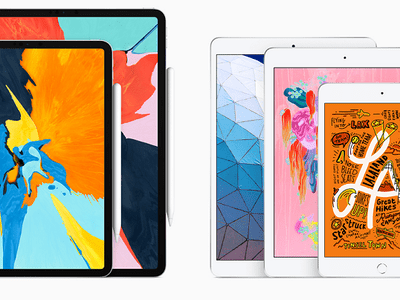
Resolve Problems with an Unresponsive MSI Dragon Centre

Problems with Launching Dragon Age Inquisition - Solutions Inside
Dragon Age: Inquisition is a popular game. But many players evencan’t launch the game . This can be very frustrating, some players have reported that they just bought the game yesterday but the game won’t launch when they want to play. It’s worse than having a bad game experience because they don’t have a chance to play.
But don’t worry. The following are some methods that have helped many players fix the won’t launch issue.
Check if you meet the minimum specifications
Minimum System Requirement of Dragon Age: Inquisition
| Supported OS | Windows 7 or 8.1, 64-bit |
|---|---|
| Processor | Intel quad core @ 2.0 GHz or AMD quad core @ 2.5 GHz |
| RAM | 4 GB |
| Video Card | NVIDIA GeForce 8800 GT or AMD Radeon HD 4870 |
| Hard Drive | 26 GB |
RecommendedSystem Requirement of Dragon Age: Inquisition
| Supported OS | Windows 7 or 8.1, 64-bit |
|---|---|
| Processor | Intel quad core @ 3.0 GHz or better or AMD six core @ 3.2 GHz |
| RAM | 8 GB |
| Video Card | NVIDIA GeForce GTX 660 or AMD Radeon HD 7870 or R9 270 |
| Hard Drive | 26 GB |
Try these methods
There’re5 fixes that have helped many gamers solve their problem. You don’t have to try them all; just work your way down the list until you find the one that works for you.
- Run with the dedicated graphics card
- Run a clean boot
- Verifying game files
- Update your graphics card driver
- Set exception on your antivirus software
Method 1: Run with the dedicated graphics card
The problem may relate to your GPU settings. If you’re using a laptop or your computer has two graphics cards, the problem may be caused by using the low-power intel chipset. However, when you want to play a graphics-intensive modern game, the Nvidia card will be needed, so please ensure that when you play DAI it’s set to use your dedicated graphics card.
Method 2: Run a clean boot
The third-part software like Fazer Synapse may cause interfering with your computer when you play the game. So, run a clean boot can help you fix this issue.
- Press theWindows logo key + R together.
- Type “msconfig ” and pressEnter .

- Click theServices tab and check theHide all Microsoft Services box.
- ClickDisable All to disable all the third-party services.

- Right-click on theTask Bar and clickTask Manager .

6. In the Startup tab, select an application and clickDisable . Make sure that all of the applications on the list are disabled .

7. Reboot your computer.
- Run the game and check the problem is solved or not.
Method 3: Verifying game files
This method will check game files and verify them if they are right. What else, it will download and repair required files. So Dragon Age Inquisition won’t launch issue could be fixed.
- Open the Origin access.
- ClickMy Game Library on the left pane.

- Right-click on the game and clickRepair .
- Wait for it to verify the game files.
- Run the game and check the problem is solved or not.
Method 4: Update your graphics card driver
It is very important to update your graphics card drivers. Windows 10 doesn’t always give you the latest version. But with outdated or wrong drivers, you may encounter Dragon Age Inquisition won’t launch issue. So it’s really important to keep your drivers updating to get a better gaming experience.
There are two ways you can update your driver: manually and automatically.
Option 1 – Manually – You’ll need some computer skills and patience to update your drivers this way, because you need to find exactly the right the driver online, download it and install it step by step.
OR
Option 2 – Automatically (Recommended) – This is the quickest and easiest option. It’s all done with just a couple of mouse clicks – easy even if you’re a computer newbie.
Option 1 – Download and install the driver manually
You can download graphics drivers the manufacturer official website. Search for the model you have and find the correct driver that suits your specific operating system. Then download the driver manually.
Option 2 – Automatically update drivers
If you don’t have time or patience to manually update your graphics drivers, you can do it automatically with Driver Easy .
Driver Easy will automatically recognize your system and find the correct drivers for it. You don’t need to know exactly what system your computer is running, you don’t need to risk downloading and installing the wrong driver, and you don’t need to worry about making a mistake when installing.
You can update your drivers automatically with either the FREE or the Pro version of Driver Easy. But with the Pro version it takes just 2 clicks (and you get full support and a 30-day money back guarantee ):
- Download and install Driver Easy.
- Run Driver Easy and click the Scan Now button. Driver Easy will then scan your computer and detect any problem drivers.

- Click the Update button next to the flagged driver to automatically download the correct version of that driver, then you can manually install it (you can do this with the FREE version).
Or click Update All to automatically download and install the correct version of all the drivers that are missing or out of date on your system. (This requires the Pro version which comes with full support and a 30-day money back guarantee. You’ll be prompted to upgrade when you click Update All.)
- Relaunch the game and check whether it will freeze or not.
Note : If you have any problems while using Driver Easy, feel free to contact our support team at [email protected] .
Be sure to attach the URL of this article if needed for more expedient and efficient guidance.
Method 5: Set exception on your antivirus software
Antivirus software aims to protect your computer safety, but they can block part of the game feature and cause problems. It is possible that the Dragon Age: Inquisition won’t launch issue is caused by your antivirus software. If some important features were blocked by your antivirus software, the game may not function properly and cause issue.
To solve this, you can add the game into your antivirus software’s exception list. If you don’t know how to do this, you can contact its customer service.
We hope you find the above information helpful. And if you have any ideas, suggestions, or questions, feel free to leave a comment below.
Also read:
- [New] Top 30 ACID Pro Replacements Explored for 2024
- 2024 Approved A Step-by-Step Premiere Pro for Softening Soundtracks
- 2024 Approved Getting Acquainted with Zoom Segregated Sessions
- 7 Activision Blizzard Games Microsoft Should Revive
- Banishing the Blankness: Practical Solutions for Fixing Magic: The Gathering Arena's Persistent Black Screens
- Download TechKey Bluetooth Driver for Win10/Win7/Win8 - Compatible Drivers
- End the Woes of Oxygen's Crashing Problem with These Simple Solutions
- High-Performance 7 Cameras For Cutting-Edge Vlogging Tech
- In 2024, Adaptive Speaking Methods in Free Fire
- In 2024, Playtime Registration & Logout Tutorials
- Master the Art of Smooth Gaming: Overcoming CitySkylines' Crashes
- Midgard Chronicles: Fixing the Troublesome Tribe Conflicts in Assassin's Creed Valhalla
- Resolved: Overcome Installation Issues of Minecraft on Windows 11
- Roblox Volume Back On Track: Troubleshooting No Sound Issues on Windows Operating Systems
- Solution Strategies for Overcoming Frame Drops & Rendering Delays in Action-Packed Shooters
- Starcraft 2 Continuous Play Made Possible: Overcome PC Freeze & Crash Problems
- Troubleshooting PC Issues: A Guide to Resolving Armored Core 6 - Fires of Rubicon Errors
- Troubleshooting Steps: How to Fix Computer Stuck on Windows 10 Login Screen
- Unraveling Detroit: Engage with a Groundbreaking Narrative Game on Your Desktop
- Title: Resolve Problems with an Unresponsive MSI Dragon Centre
- Author: Paul
- Created at : 2025-01-20 16:42:19
- Updated at : 2025-01-24 16:02:55
- Link: https://win-able.techidaily.com/resolve-problems-with-an-unresponsive-msi-dragon-centre/
- License: This work is licensed under CC BY-NC-SA 4.0.




