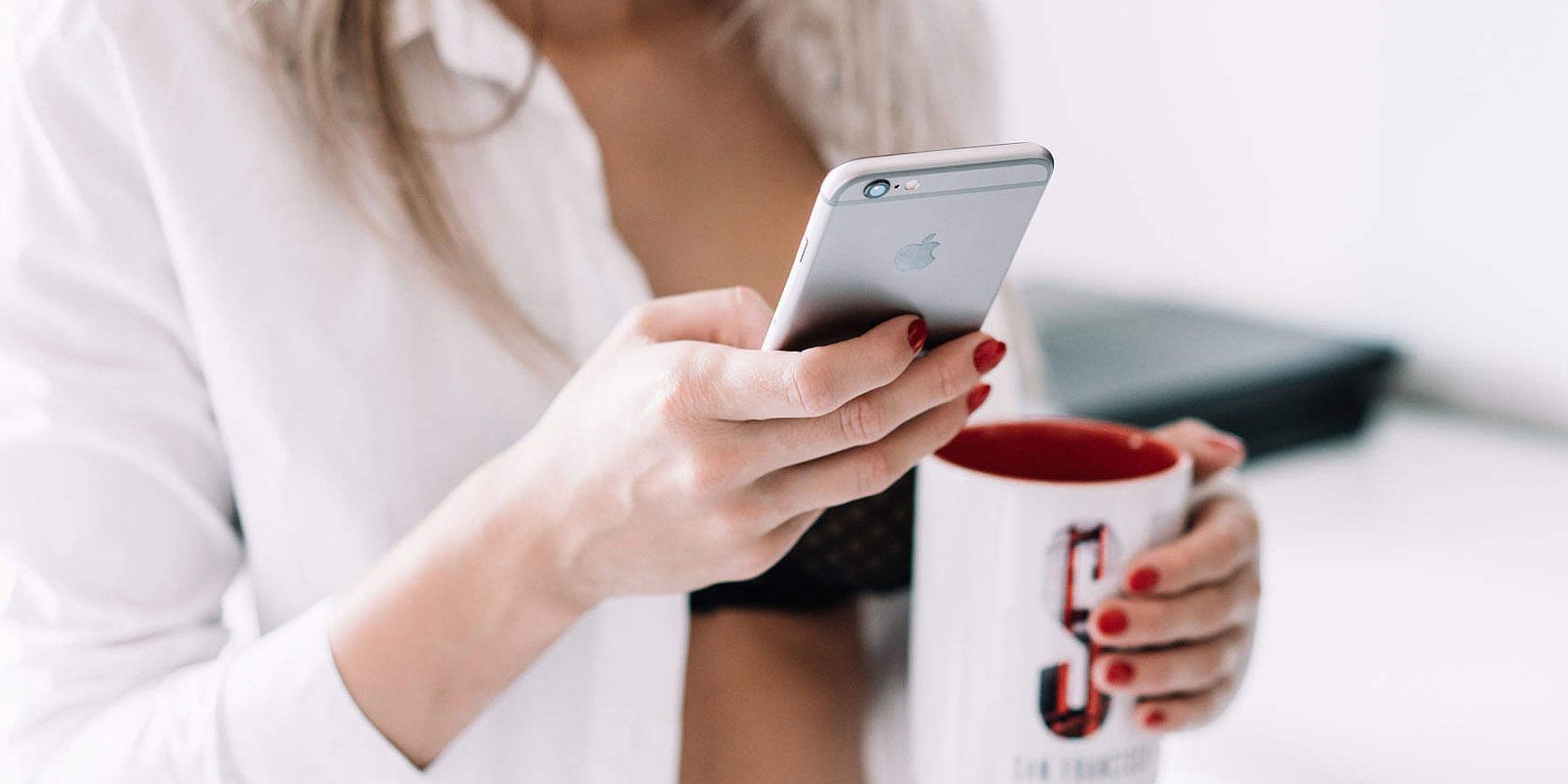
Resolved: How to Fix Persistent Game Crashes in The Witcher 3 on PC

Fix the Uninvited PC Party Crasher: 6 Expert Hacks to Resolve Stray Crashes Now
The Stray is a hit in July. As a cat lover, I’m obsessed with the game, however, the game crashing, freezing, and not launching is pushing me away. We just wanna run around like a cat. It’s common to see crashings when a game is newly released, except waiting for a new patch, there’s something we can try to fix the game issue.
Try these fixes
Try restarting your PC first, if that doesn’t help, just work your way down the list until you find the one that works for you.
- Verify game files
- Put commands in the launch option
- Open Oculus app
- Update your graphic driver
- Download and install file from Github
- Lower graphic settings
Fix 1: Verify game files
Verifying game files is always the first thing to try as corrupted and missing files would cause Stray crashing, freezing, or other game issues.
- Open the Steam client and navigate to the LIBRARY tab , then right-click onStray and select Properties .

- Click the LOCAL FILES tab , then click Verify integrity of game files…

- After the verification, launch Stray and see if it makes difference.
If it doesn’t work, move to the next fix.
Fix 2: Put commands in the launch option
You can fix the Stray crashing issue by putting commands in the Launch option. There are three commands, you can try it one-by-one to see which one fix your problem.
- In Steam, right-click on Stray and selectProperties .

- In theGENERAL tab, type-d3d11 without any space in the LAUNCH OPTIONS.

- Launch the game.
- If this command doesn’t work, repeatStep 1 & 2 , enter-dx11 in the space and launch the game again.

- If it failed again, repeatStep 1& 2 , try-dx12 this time.

If none of the commands work for you, move to the next fix if you have Oculus app installed on your PC. If you don’t have it, move to theFix 4 .
Fix 3: Open Oculus app
Still facing the problem? If you have the Oculus app installed on your PC, launch this app and the crashing will be fixed. We don’t know why, but it did work for many players.
- Type oculus on the search bar.
- Open the Oculus app.

- Back to Steam and clickPlay to launch Stray.
- You should be able to play the game.
If you don’t have the Oculus app or it doesn’t work for you, move to the next fix.
Fix 4: Update your graphic driver
Updating your graphics driver would help you fix the Stray crashing issue. There’re mainly 2 ways you can update your graphics driver: manually or automatically.
Option 1: Update your graphics driver manually
If you’re a tech-savvy gamer, you can spend some time updating your GPU driver manually. To do so, first visit the website of your GPU manufacturer:
Then search for your GPU model. Note that you should only download the latest driver installer that’s compatible with your operating system. Once downloaded, open the installer and follow the on-screen instructions to update.
Option 2: Update your graphics driver automatically (Recommended)
If you don’t have the time, patience or computer skills to update your video drivers manually, you can, instead, do it automatically withDriver Easy . Driver Easy will automatically recognize your system and find the correct drivers for your exact graphics card, and your Windows version, and it will download and install them correctly:
- Download and install Driver Easy.
- Run Driver Easy and click the Scan Now button. Driver Easy will then scan your computer and detect any problem drivers.

- Click Update All to automatically download and install the correct version of all the drivers that are missing or out of date on your system.(This requires the Pro version – you’ll be prompted to upgrade when you click Update All. If you don’t want to pay for the Pro version, you can still download and install all the drivers you need with the free version; you just have to download them one at a time, and manually install them, the normal Windows way.)

The Pro version of Driver Easy comes with full technical support . If you need assistance, please contact Driver Easy’s support team at [email protected] .
Fix 5: Download and install file from GitHub
This fix has fixed Stray Fatal Error for many gamers. It is mainly for Windows 7 users whose computer does not support Stray.This workaround is not guaranteed. But some Windows 10 and Windows 11 users found this fix works fine on their PC.So you can try it at your own risk.
- Go toGithub .
- Downloaddxvk-1.10.2.tar.gz .

- You need unzip tool (e.g. WinRAR) to extract the file.
- Right-click on thedxvk-1.10.2.tar.gz and clickExtract to “dxvk-1.10.2\” .

- Open theextracted folder > dxvk-1.10.2 > dxvk-1.10.2 > x64 . Select all the file and copy these files.

6. Back to Steam. Right-click onStray > Manager > Browse local files . It will bring you directly to your game file folder.
7. In the folder, openHk_project > Binaries > Win64 . There are only 4 files in the Win64 folder.

8. Right-click in the empty space and clickPaste to paste all the files into Win64.
9. Launch the game and see if it works.
If the fix doesn’t work for you, you can delete the pasted files from the Win64 folder.
Fix 6: Lower graphic settings
Some gamers reported lowering the graphics settings in the Stray would fix the random game crashing on Stray.
To do so, you need to cap FPS at 60FPS and turn on Vsync, setting graphics settings to the lowest options. Then back to the game and see if it fixes your problem.
That’s all about how to fix Stray crashing on the startup, Stray fatal error and UE4 engine crashing issue. If none of the fixes work for you, you can contact Stray developer team or wait for a new patch.
Also read:
- [New] 2024 Approved Cut to Perfection A Detailed Guide on YouTube Short Video Making
- [New] Charting Financial Horizons The Threefold Technique for Analyzing YouTube Earning Data for 2024
- [New] Tropical Tango Toucan
- [Updated] 2024 Approved Conquer the Webcam World with Ease
- [Updated] 2024 Approved Expert Techniques for Capturing Minute Details on Video
- [Updated] In 2024, Professional Filming Made Simple The Essentials of Logitech Webcam Setup
- 動画美麗化技巧公開:Reminiを使って品質向上策💡 - バイラルコンテンツ
- Alan Wake Cufflinks II Stability Guide: Ultimate Solutions for a Smooth Gaming Session
- Enhance Gaming Pace: Proven Methods to Tackle Frame Drops and Lag Issues in Valheim (New Insights)
- Forza Horizon 4 Launch Issues Resolved? Top Tips and Tweaks for an Uninterrupted Gaming Session
- Guilty Gear Strive's Latency Dilemma Addressed & Fixed!
- How to Fix the Problem with Non-Responsive Google Chrome Browser
- How to Stop Microsoft Edge From Crashing in Windows
10 [Issue Resolved]</u></a></li> <li><a target="_blank" rel="noopener" href="https://youtube-webster.techidaily.com/24-pro-tips-for-utilizing-green-screen-effects-professionally/"><u>In 2024, Pro Tips for Utilizing Green Screen Effects Professionally</u></a></li> <li><a target="_blank" rel="noopener" href="https://youtube-help.techidaily.com/in-2024-unison-video-visionaries-finding-your-cms/"><u>In 2024, Unison Video Visionaries Finding Your CMS</u></a></li> <li><a href="https://win-able.techidaily.com/multiversus-wont-open-expert-tips-for-getting-the-game-up-and-running-again/"><u>MultiVersus Won't Open? Expert Tips for Getting the Game Up and Running Again</u></a></li> <li><a href="https://win-able.techidaily.com/optimized-say-goodbye-to-abrupt-disconnections-in-the-hyper-scape-universe-on-pc-platforms/"><u>Optimized: Say Goodbye to Abrupt Disconnections in the Hyper Scape Universe on PC Platforms</u></a></li> <li><a target="_blank" rel="noopener" href="https://sim-unlock.techidaily.com/the-best-android-sim-unlock-code-generators-unlock-your-tecno-camon-20-pro-5g-phone-hassle-free-by-drfone-android/"><u>The Best Android SIM Unlock Code Generators Unlock Your Tecno Camon 20 Pro 5G Phone Hassle-Free</u></a></li> <li><a href="https://win-able.techidaily.com/ultimate-guide-to-taming-starfield-softwares-sky-high-cpu-consumption-2024-edition/"><u>Ultimate Guide to Taming Starfield Software's Sky-High CPU Consumption - 2024 Edition</u></a></li> </ul></div> </div> <div class="post-copyright-info w-full my-8 px-2 sm:px-6 md:px-8"> <div class="article-copyright-info-container"> <ul> <li><strong>Title:</strong> Resolved: How to Fix Persistent Game Crashes in The Witcher 3 on PC</li> <li><strong>Author:</strong> Paul</li> <li><strong>Created at :</strong> 2024-12-21 00:12:21</li> <li> <strong>Updated at :</strong> 2024-12-27 10:32:44 </li> <li> <strong>Link:</strong> https://win-able.techidaily.com/resolved-how-to-fix-persistent-game-crashes-in-the-witcher-3-on-pc/ </li> <li> <strong> License: </strong> This work is licensed under <a class="license" target="_blank" rel="noopener" href="https://creativecommons.org/licenses/by-nc-sa/4.0">CC BY-NC-SA 4.0</a>. </li> </ul> </div> </div> <ul class="post-tags-box text-lg mt-1.5 flex-wrap justify-center flex md:hidden"> <li class="tag-item mx-0.5"> <a href="/tags/win11/">#win11</a> </li> <li class="tag-item mx-0.5"> <a href="/tags/win10/">#win10</a> </li> <li class="tag-item mx-0.5"> <a href="/tags/win7/">#win7</a> </li> </ul> <div class="article-nav my-8 flex justify-between items-center px-2 sm:px-6 md:px-8"> <div class="article-prev border-border-color shadow-redefine-flat shadow-shadow-color-2 rounded-medium px-4 py-2 hover:shadow-redefine-flat-hover hover:shadow-shadow-color-2"> <a class="prev" rel="prev" href="/mastering-insurgency-strategies-to-overcome-sandstorms-crash-dilemma/" > <span class="left arrow-icon flex justify-center items-center"> <i class="fa-solid fa-chevron-left"></i> </span> <span class="title flex justify-center items-center"> <span class="post-nav-title-item">Mastering Insurgency: Strategies to Overcome Sandstorm's Crash Dilemma</span> <span class="post-nav-item">Prev posts</span> </span> </a> </div> <div class="article-next border-border-color shadow-redefine-flat shadow-shadow-color-2 rounded-medium px-4 py-2 hover:shadow-redefine-flat-hover hover:shadow-shadow-color-2"> <a class="next" rel="next" href="/ultimate-troubleshooting-tips-resolve-hogwarts-legacys-stutter-issues/" > <span class="title flex justify-center items-center"> <span class="post-nav-title-item">Ultimate Troubleshooting Tips: Resolve Hogwarts Legacy's Stutter Issues</span> <span class="post-nav-item">Next posts</span> </span> <span class="right arrow-icon flex justify-center items-center"> <i class="fa-solid fa-chevron-right"></i> </span> </a> </div> </div> </div> <div class="toc-content-container"> <div class="post-toc-wrap"> <div class="post-toc"> <div class="toc-title">On this page</div> <div class="page-title">Resolved: How to Fix Persistent Game Crashes in The Witcher 3 on PC</div> <ol class="nav"><li class="nav-item nav-level-2"><a class="nav-link" href="#Fix-the-Uninvited-PC-Party-Crasher-6-Expert-Hacks-to-Resolve-Stray-Crashes-Now"><span class="nav-text">Fix the Uninvited PC Party Crasher: 6 Expert Hacks to Resolve Stray Crashes Now</span></a></li><li class="nav-item nav-level-2"><a class="nav-link" href="#Try-these-fixes"><span class="nav-text">Try these fixes</span></a><ol class="nav-child"><li class="nav-item nav-level-3"><a class="nav-link" href="#Fix-1-Verify-game-files"><span class="nav-text">Fix 1: Verify game files</span></a></li><li class="nav-item nav-level-3"><a class="nav-link" href="#Fix-2-Put-commands-in-the-launch-option"><span class="nav-text">Fix 2: Put commands in the launch option</span></a></li><li class="nav-item nav-level-3"><a class="nav-link" href="#Fix-3-Open-Oculus-app"><span class="nav-text">Fix 3: Open Oculus app</span></a></li><li class="nav-item nav-level-3"><a class="nav-link" href="#Fix-4-Update-your-graphic-driver"><span class="nav-text">Fix 4: Update your graphic driver</span></a></li><li class="nav-item nav-level-3"><a class="nav-link" href="#Fix-5-Download-and-install-file-from-GitHub"><span class="nav-text">Fix 5: Download and install file from GitHub</span></a></li><li class="nav-item nav-level-3"><a class="nav-link" href="#Fix-6-Lower-graphic-settings"><span class="nav-text">Fix 6: Lower graphic settings</span></a></li></ol></li></ol> </div> </div> </div> </div> <!-- add seo affiliate products --> <div> <div class="grid grid-cols-2 md:grid-cols-1 gap-2"> <iframe width="560" height="315" src="https://www.youtube.com/embed/n4cc4BSqJls?si=Hkd9vwQDqeCGN7XG&autoplay=1" title="YouTube video player" frameborder="0" allow="accelerometer; autoplay; clipboard-write; encrypted-media; gyroscope; picture-in-picture; web-share" referrerpolicy="strict-origin-when-cross-origin" allowfullscreen></iframe> <iframe width="560" height="315" src="https://www.youtube.com/embed/9wiIVztRIqQ?si=GBgdwQ78k5hbeFDv&autoplay=1" title="YouTube video player" frameborder="0" allow="accelerometer; autoplay; clipboard-write; encrypted-media; gyroscope; picture-in-picture; web-share" referrerpolicy="strict-origin-when-cross-origin" allowfullscreen></iframe> </div> <a href="https://appsumo.8odi.net/c/5597632/2087390/7443" target="_top" id="2087390"><img src="//a.impactradius-go.com/display-ad/7443-2087390" border="0" alt="" width="1456" height="180"/></a><img height="0" width="0" src="https://appsumo.8odi.net/i/5597632/2087390/7443" style="position:absolute;visibility:hidden;" border="0" /> <a href="https://arkmc.pxf.io/c/5597632/427527/5172" target="_top" id="427527"><img src="//a.impactradius-go.com/display-ad/5172-427527" border="0" alt="" width="728" height="90"/></a><img height="0" width="0" src="https://arkmc.pxf.io/i/5597632/427527/5172" style="position:absolute;visibility:hidden;" border="0" /> <a href="https://aligracehair.sjv.io/c/5597632/2087267/19272" target="_top" id="2087267"><img src="//a.impactradius-go.com/display-ad/19272-2087267" border="0" alt="" width="728" height="90"/></a><img height="0" width="0" src="https://imp.pxf.io/i/5597632/2087267/19272" style="position:absolute;visibility:hidden;" border="0" /> <a href="https://jalbum-affiliate-program.sjv.io/c/5597632/1584040/17916" target="_top" id="1584040"><img src="//a.impactradius-go.com/display-ad/17916-1584040" border="0" alt="" width="728" height="90"/></a><img height="0" width="0" src="https://imp.pxf.io/i/5597632/1584040/17916" style="position:absolute;visibility:hidden;" border="0" /> <a href="https://zebaoaffiliateprogram.pxf.io/c/5597632/2086402/21526" target="_top" id="2086402"><img src="//a.impactradius-go.com/display-ad/21526-2086402" border="0" alt="" width="830" height="312"/></a><img height="0" width="0" src="https://imp.pxf.io/i/5597632/2086402/21526" style="position:absolute;visibility:hidden;" border="0" /> </div> </div> </div> <div class="main-content-footer"> <footer class="footer mt-5 py-5 h-auto text-base text-third-text-color relative border-t-2 border-t-border-color"> <div class="info-container py-3 text-center"> <div class="text-center"> Copyright © <span>2017</span> - 2025 Paul. All Rights Reserved. </div> </div> </footer> </div> </div> <div class="post-tools"> <div class="post-tools-container"> <ul class="article-tools-list"> <!-- TOC aside toggle --> <li class="right-bottom-tools page-aside-toggle"> <i class="fa-regular fa-outdent"></i> </li> <!-- go comment --> </ul> </div> </div> <div class="right-side-tools-container"> <div class="side-tools-container"> <ul class="hidden-tools-list"> <li class="right-bottom-tools tool-font-adjust-plus flex justify-center items-center"> <i class="fa-regular fa-magnifying-glass-plus"></i> </li> <li class="right-bottom-tools tool-font-adjust-minus flex justify-center items-center"> <i class="fa-regular fa-magnifying-glass-minus"></i> </li> <li class="right-bottom-tools tool-dark-light-toggle flex justify-center items-center"> <i class="fa-regular fa-moon"></i> </li> <!-- rss --> <li class="right-bottom-tools rss flex justify-center items-center"> <a class="flex justify-center items-center" href="/atom.xml" target="_blank" > <i class="fa-regular fa-rss"></i> </a> </li> <li class="right-bottom-tools tool-scroll-to-bottom flex justify-center items-center"> <i class="fa-regular fa-arrow-down"></i> </li> </ul> <ul class="visible-tools-list"> <li class="right-bottom-tools toggle-tools-list flex justify-center items-center"> <i class="fa-regular fa-cog fa-spin"></i> </li> <li class="right-bottom-tools tool-scroll-to-top flex justify-center items-center"> <i class="arrow-up fas fa-arrow-up"></i> <span class="percent"></span> </li> </ul> </div> </div> <div class="image-viewer-container"> <img src=""> </div> <div class="search-pop-overlay"> <div class="popup search-popup"> <div class="search-header"> <span class="search-input-field-pre"> <i class="fa-solid fa-keyboard"></i> </span> <div class="search-input-container"> <input autocomplete="off" autocorrect="off" autocapitalize="off" placeholder="Search..." spellcheck="false" type="search" class="search-input" > </div> <span class="popup-btn-close"> <i class="fa-solid fa-times"></i> </span> </div> <div id="search-result"> <div id="no-result"> <i class="fa-solid fa-spinner fa-spin-pulse fa-5x fa-fw"></i> </div> </div> </div> </div> </main> <script src="https://cloudflare-cdn.techidaily.com/js/libs/Swup.min.js"></script><script src="https://cloudflare-cdn.techidaily.com/js/libs/SwupSlideTheme.min.js"></script><script src="https://cloudflare-cdn.techidaily.com/js/libs/SwupScriptsPlugin.min.js"></script><script src="https://cloudflare-cdn.techidaily.com/js/libs/SwupProgressPlugin.min.js"></script><script src="https://cloudflare-cdn.techidaily.com/js/libs/SwupScrollPlugin.min.js"></script><script src="https://cloudflare-cdn.techidaily.com/js/libs/SwupPreloadPlugin.min.js"></script> <script> const swup = new Swup({ plugins: [ new SwupScriptsPlugin({ optin: true, }), new SwupProgressPlugin(), new SwupScrollPlugin({ offset: 80, }), new SwupSlideTheme({ mainElement: ".main-content-body", }), new SwupPreloadPlugin(), ], containers: ["#swup"], }); </script> <script type="module" src="https://cloudflare-cdn.techidaily.com/js/tools/imageViewer.js"></script><script type="module" src="https://cloudflare-cdn.techidaily.com/js/utils.js"></script><script type="module" src="https://cloudflare-cdn.techidaily.com/js/main.js"></script><script type="module" src="https://cloudflare-cdn.techidaily.com/js/layouts/navbarShrink.js"></script><script type="module" src="https://cloudflare-cdn.techidaily.com/js/tools/scrollTopBottom.js"></script><script type="module" src="https://cloudflare-cdn.techidaily.com/js/tools/lightDarkSwitch.js"></script><script type="module" src="https://cloudflare-cdn.techidaily.com/js/layouts/categoryList.js"></script> <script type="module" src="https://cloudflare-cdn.techidaily.com/js/tools/localSearch.js"></script> <script type="module" src="https://cloudflare-cdn.techidaily.com/js/tools/codeBlock.js"></script> <script type="module" src="https://cloudflare-cdn.techidaily.com/js/layouts/lazyload.js"></script> <script src="https://cloudflare-cdn.techidaily.com/js/libs/Typed.min.js"></script> <script type="module" src="https://cloudflare-cdn.techidaily.com/js/plugins/typed.js"></script> <div class="post-scripts" data-swup-reload-script> <script type="module" src="https://cloudflare-cdn.techidaily.com/js/tools/tocToggle.js"></script><script type="module" src="https://cloudflare-cdn.techidaily.com/js/layouts/toc.js"></script><script type="module" src="https://cloudflare-cdn.techidaily.com/js/plugins/tabs.js"></script> </div> <!-- use google_analytics the techidaily.com/zaraz/tools-config/tools bY cloudflare --> <!-- google ads fundingchoicesmessages --> <!--link: https://www.google.com/adsense/new/u/1/pub-7571918770474297/privacymessaging/ad_blocking--> <script async src="https://fundingchoicesmessages.google.com/i/pub-7571918770474297?ers=1" nonce="UocHKf5GStdNoIAz-SQeJA"></script> <script nonce="UocHKf5GStdNoIAz-SQeJA"> ;(function () { function signalGooglefcPresent() { if (!window.frames["googlefcPresent"]) { if (document.body) { const iframe = document.createElement("iframe") iframe.style = "width: 0; height: 0; border: none; z-index: -1000; left: -1000px; top: -1000px;" iframe.style.display = "none" iframe.name = "googlefcPresent" document.body.appendChild(iframe) } else { setTimeout(signalGooglefcPresent, 0) } } } signalGooglefcPresent() })(); </script> <script>(function(){'use strict';function aa(a){var b=0;return function(){return b<a.length?{done:!1,value:a[b++]}:{done:!0}}}var ba="function"==typeof Object.defineProperties?Object.defineProperty:function(a,b,c){if(a==Array.prototype||a==Object.prototype)return a;a[b]=c.value;return a}; function ca(a){a=["object"==typeof globalThis&&globalThis,a,"object"==typeof window&&window,"object"==typeof self&&self,"object"==typeof global&&global];for(var b=0;b<a.length;++b){var c=a[b];if(c&&c.Math==Math)return c}throw Error("Cannot find global object");}var da=ca(this);function k(a,b){if(b)a:{var c=da;a=a.split(".");for(var d=0;d<a.length-1;d++){var e=a[d];if(!(e in c))break a;c=c[e]}a=a[a.length-1];d=c[a];b=b(d);b!=d&&null!=b&&ba(c,a,{configurable:!0,writable:!0,value:b})}} function ea(a){return a.raw=a}function m(a){var b="undefined"!=typeof Symbol&&Symbol.iterator&&a[Symbol.iterator];if(b)return b.call(a);if("number"==typeof a.length)return{next:aa(a)};throw Error(String(a)+" is not an iterable or ArrayLike");}function fa(a){for(var b,c=[];!(b=a.next()).done;)c.push(b.value);return c}var ha="function"==typeof Object.create?Object.create:function(a){function b(){}b.prototype=a;return new b},n; if("function"==typeof Object.setPrototypeOf)n=Object.setPrototypeOf;else{var q;a:{var ia={a:!0},ja={};try{ja.__proto__=ia;q=ja.a;break a}catch(a){}q=!1}n=q?function(a,b){a.__proto__=b;if(a.__proto__!==b)throw new TypeError(a+" is not extensible");return a}:null}var ka=n; function r(a,b){a.prototype=ha(b.prototype);a.prototype.constructor=a;if(ka)ka(a,b);else for(var c in b)if("prototype"!=c)if(Object.defineProperties){var d=Object.getOwnPropertyDescriptor(b,c);d&&Object.defineProperty(a,c,d)}else a[c]=b[c];a.A=b.prototype}function la(){for(var a=Number(this),b=[],c=a;c<arguments.length;c++)b[c-a]=arguments[c];return b}k("Number.MAX_SAFE_INTEGER",function(){return 9007199254740991}); k("Number.isFinite",function(a){return a?a:function(b){return"number"!==typeof b?!1:!isNaN(b)&&Infinity!==b&&-Infinity!==b}});k("Number.isInteger",function(a){return a?a:function(b){return Number.isFinite(b)?b===Math.floor(b):!1}});k("Number.isSafeInteger",function(a){return a?a:function(b){return Number.isInteger(b)&&Math.abs(b)<=Number.MAX_SAFE_INTEGER}}); k("Math.trunc",function(a){return a?a:function(b){b=Number(b);if(isNaN(b)||Infinity===b||-Infinity===b||0===b)return b;var c=Math.floor(Math.abs(b));return 0>b?-c:c}});k("Object.is",function(a){return a?a:function(b,c){return b===c?0!==b||1/b===1/c:b!==b&&c!==c}});k("Array.prototype.includes",function(a){return a?a:function(b,c){var d=this;d instanceof String&&(d=String(d));var e=d.length;c=c||0;for(0>c&&(c=Math.max(c+e,0));c<e;c++){var f=d[c];if(f===b||Object.is(f,b))return!0}return!1}}); k("String.prototype.includes",function(a){return a?a:function(b,c){if(null==this)throw new TypeError("The 'this' value for String.prototype.includes must not be null or undefined");if(b instanceof RegExp)throw new TypeError("First argument to String.prototype.includes must not be a regular expression");return-1!==this.indexOf(b,c||0)}});/* Copyright The Closure Library Authors. SPDX-License-Identifier: Apache-2.0 */ var t=this||self;function v(a){return a};var w,x;a:{for(var ma=["CLOSURE_FLAGS"],y=t,z=0;z<ma.length;z++)if(y=y[ma[z]],null==y){x=null;break a}x=y}var na=x&&x[610401301];w=null!=na?na:!1;var A,oa=t.navigator;A=oa?oa.userAgentData||null:null;function B(a){return w?A?A.brands.some(function(b){return(b=b.brand)&&-1!=b.indexOf(a)}):!1:!1}function C(a){var b;a:{if(b=t.navigator)if(b=b.userAgent)break a;b=""}return-1!=b.indexOf(a)};function D(){return w?!!A&&0<A.brands.length:!1}function E(){return D()?B("Chromium"):(C("Chrome")||C("CriOS"))&&!(D()?0:C("Edge"))||C("Silk")};var pa=D()?!1:C("Trident")||C("MSIE");!C("Android")||E();E();C("Safari")&&(E()||(D()?0:C("Coast"))||(D()?0:C("Opera"))||(D()?0:C("Edge"))||(D()?B("Microsoft Edge"):C("Edg/"))||D()&&B("Opera"));var qa={},F=null;var ra="undefined"!==typeof Uint8Array,sa=!pa&&"function"===typeof btoa;function G(){return"function"===typeof BigInt};var H=0,I=0;function ta(a){var b=0>a;a=Math.abs(a);var c=a>>>0;a=Math.floor((a-c)/4294967296);b&&(c=m(ua(c,a)),b=c.next().value,a=c.next().value,c=b);H=c>>>0;I=a>>>0}function va(a,b){b>>>=0;a>>>=0;if(2097151>=b)var c=""+(4294967296*b+a);else G()?c=""+(BigInt(b)<<BigInt(32)|BigInt(a)):(c=(a>>>24|b<<8)&16777215,b=b>>16&65535,a=(a&16777215)+6777216*c+6710656*b,c+=8147497*b,b*=2,1E7<=a&&(c+=Math.floor(a/1E7),a%=1E7),1E7<=c&&(b+=Math.floor(c/1E7),c%=1E7),c=b+wa(c)+wa(a));return c} function wa(a){a=String(a);return"0000000".slice(a.length)+a}function ua(a,b){b=~b;a?a=~a+1:b+=1;return[a,b]};var J;J="function"===typeof Symbol&&"symbol"===typeof Symbol()?Symbol():void 0;var xa=J?function(a,b){a[J]|=b}:function(a,b){void 0!==a.g?a.g|=b:Object.defineProperties(a,{g:{value:b,configurable:!0,writable:!0,enumerable:!1}})},K=J?function(a){return a[J]|0}:function(a){return a.g|0},L=J?function(a){return a[J]}:function(a){return a.g},M=J?function(a,b){a[J]=b;return a}:function(a,b){void 0!==a.g?a.g=b:Object.defineProperties(a,{g:{value:b,configurable:!0,writable:!0,enumerable:!1}});return a};function ya(a,b){M(b,(a|0)&-14591)}function za(a,b){M(b,(a|34)&-14557)} function Aa(a){a=a>>14&1023;return 0===a?536870912:a};var N={},Ba={};function Ca(a){return!(!a||"object"!==typeof a||a.g!==Ba)}function Da(a){return null!==a&&"object"===typeof a&&!Array.isArray(a)&&a.constructor===Object}function P(a,b,c){if(!Array.isArray(a)||a.length)return!1;var d=K(a);if(d&1)return!0;if(!(b&&(Array.isArray(b)?b.includes(c):b.has(c))))return!1;M(a,d|1);return!0}Object.freeze(new function(){});Object.freeze(new function(){});var Ea=/^-?([1-9][0-9]*|0)(\.[0-9]+)?$/;var Q;function Fa(a,b){Q=b;a=new a(b);Q=void 0;return a} function R(a,b,c){null==a&&(a=Q);Q=void 0;if(null==a){var d=96;c?(a=[c],d|=512):a=[];b&&(d=d&-16760833|(b&1023)<<14)}else{if(!Array.isArray(a))throw Error();d=K(a);if(d&64)return a;d|=64;if(c&&(d|=512,c!==a[0]))throw Error();a:{c=a;var e=c.length;if(e){var f=e-1;if(Da(c[f])){d|=256;b=f-(+!!(d&512)-1);if(1024<=b)throw Error();d=d&-16760833|(b&1023)<<14;break a}}if(b){b=Math.max(b,e-(+!!(d&512)-1));if(1024<b)throw Error();d=d&-16760833|(b&1023)<<14}}}M(a,d);return a};function Ga(a){switch(typeof a){case "number":return isFinite(a)?a:String(a);case "boolean":return a?1:0;case "object":if(a)if(Array.isArray(a)){if(P(a,void 0,0))return}else if(ra&&null!=a&&a instanceof Uint8Array){if(sa){for(var b="",c=0,d=a.length-10240;c<d;)b+=String.fromCharCode.apply(null,a.subarray(c,c+=10240));b+=String.fromCharCode.apply(null,c?a.subarray(c):a);a=btoa(b)}else{void 0===b&&(b=0);if(!F){F={};c="ABCDEFGHIJKLMNOPQRSTUVWXYZabcdefghijklmnopqrstuvwxyz0123456789".split("");d=["+/=", "+/","-_=","-_.","-_"];for(var e=0;5>e;e++){var f=c.concat(d[e].split(""));qa[e]=f;for(var g=0;g<f.length;g++){var h=f[g];void 0===F[h]&&(F[h]=g)}}}b=qa[b];c=Array(Math.floor(a.length/3));d=b[64]||"";for(e=f=0;f<a.length-2;f+=3){var l=a[f],p=a[f+1];h=a[f+2];g=b[l>>2];l=b[(l&3)<<4|p>>4];p=b[(p&15)<<2|h>>6];h=b[h&63];c[e++]=g+l+p+h}g=0;h=d;switch(a.length-f){case 2:g=a[f+1],h=b[(g&15)<<2]||d;case 1:a=a[f],c[e]=b[a>>2]+b[(a&3)<<4|g>>4]+h+d}a=c.join("")}return a}}return a};function Ha(a,b,c){a=Array.prototype.slice.call(a);var d=a.length,e=b&256?a[d-1]:void 0;d+=e?-1:0;for(b=b&512?1:0;b<d;b++)a[b]=c(a[b]);if(e){b=a[b]={};for(var f in e)Object.prototype.hasOwnProperty.call(e,f)&&(b[f]=c(e[f]))}return a}function Ia(a,b,c,d,e){if(null!=a){if(Array.isArray(a))a=P(a,void 0,0)?void 0:e&&K(a)&2?a:Ja(a,b,c,void 0!==d,e);else if(Da(a)){var f={},g;for(g in a)Object.prototype.hasOwnProperty.call(a,g)&&(f[g]=Ia(a[g],b,c,d,e));a=f}else a=b(a,d);return a}} function Ja(a,b,c,d,e){var f=d||c?K(a):0;d=d?!!(f&32):void 0;a=Array.prototype.slice.call(a);for(var g=0;g<a.length;g++)a[g]=Ia(a[g],b,c,d,e);c&&c(f,a);return a}function Ka(a){return a.s===N?a.toJSON():Ga(a)};function La(a,b,c){c=void 0===c?za:c;if(null!=a){if(ra&&a instanceof Uint8Array)return b?a:new Uint8Array(a);if(Array.isArray(a)){var d=K(a);if(d&2)return a;b&&(b=0===d||!!(d&32)&&!(d&64||!(d&16)));return b?M(a,(d|34)&-12293):Ja(a,La,d&4?za:c,!0,!0)}a.s===N&&(c=a.h,d=L(c),a=d&2?a:Fa(a.constructor,Ma(c,d,!0)));return a}}function Ma(a,b,c){var d=c||b&2?za:ya,e=!!(b&32);a=Ha(a,b,function(f){return La(f,e,d)});xa(a,32|(c?2:0));return a};function Na(a,b){a=a.h;return Oa(a,L(a),b)}function Oa(a,b,c,d){if(-1===c)return null;if(c>=Aa(b)){if(b&256)return a[a.length-1][c]}else{var e=a.length;if(d&&b&256&&(d=a[e-1][c],null!=d))return d;b=c+(+!!(b&512)-1);if(b<e)return a[b]}}function Pa(a,b,c,d,e){var f=Aa(b);if(c>=f||e){var g=b;if(b&256)e=a[a.length-1];else{if(null==d)return;e=a[f+(+!!(b&512)-1)]={};g|=256}e[c]=d;c<f&&(a[c+(+!!(b&512)-1)]=void 0);g!==b&&M(a,g)}else a[c+(+!!(b&512)-1)]=d,b&256&&(a=a[a.length-1],c in a&&delete a[c])} function Qa(a,b){var c=Ra;var d=void 0===d?!1:d;var e=a.h;var f=L(e),g=Oa(e,f,b,d);if(null!=g&&"object"===typeof g&&g.s===N)c=g;else if(Array.isArray(g)){var h=K(g),l=h;0===l&&(l|=f&32);l|=f&2;l!==h&&M(g,l);c=new c(g)}else c=void 0;c!==g&&null!=c&&Pa(e,f,b,c,d);e=c;if(null==e)return e;a=a.h;f=L(a);f&2||(g=e,c=g.h,h=L(c),g=h&2?Fa(g.constructor,Ma(c,h,!1)):g,g!==e&&(e=g,Pa(a,f,b,e,d)));return e}function Sa(a,b){a=Na(a,b);return null==a||"string"===typeof a?a:void 0} function Ta(a,b){var c=void 0===c?0:c;a=Na(a,b);if(null!=a)if(b=typeof a,"number"===b?Number.isFinite(a):"string"!==b?0:Ea.test(a))if("number"===typeof a){if(a=Math.trunc(a),!Number.isSafeInteger(a)){ta(a);b=H;var d=I;if(a=d&2147483648)b=~b+1>>>0,d=~d>>>0,0==b&&(d=d+1>>>0);b=4294967296*d+(b>>>0);a=a?-b:b}}else if(b=Math.trunc(Number(a)),Number.isSafeInteger(b))a=String(b);else{if(b=a.indexOf("."),-1!==b&&(a=a.substring(0,b)),!("-"===a[0]?20>a.length||20===a.length&&-922337<Number(a.substring(0,7)): 19>a.length||19===a.length&&922337>Number(a.substring(0,6)))){if(16>a.length)ta(Number(a));else if(G())a=BigInt(a),H=Number(a&BigInt(4294967295))>>>0,I=Number(a>>BigInt(32)&BigInt(4294967295));else{b=+("-"===a[0]);I=H=0;d=a.length;for(var e=b,f=(d-b)%6+b;f<=d;e=f,f+=6)e=Number(a.slice(e,f)),I*=1E6,H=1E6*H+e,4294967296<=H&&(I+=Math.trunc(H/4294967296),I>>>=0,H>>>=0);b&&(b=m(ua(H,I)),a=b.next().value,b=b.next().value,H=a,I=b)}a=H;b=I;b&2147483648?G()?a=""+(BigInt(b|0)<<BigInt(32)|BigInt(a>>>0)):(b= m(ua(a,b)),a=b.next().value,b=b.next().value,a="-"+va(a,b)):a=va(a,b)}}else a=void 0;return null!=a?a:c}function S(a,b){a=Sa(a,b);return null!=a?a:""};function T(a,b,c){this.h=R(a,b,c)}T.prototype.toJSON=function(){return Ua(this,Ja(this.h,Ka,void 0,void 0,!1),!0)};T.prototype.s=N;T.prototype.toString=function(){return Ua(this,this.h,!1).toString()}; function Ua(a,b,c){var d=a.constructor.v,e=L(c?a.h:b);a=b.length;if(!a)return b;var f;if(Da(c=b[a-1])){a:{var g=c;var h={},l=!1,p;for(p in g)if(Object.prototype.hasOwnProperty.call(g,p)){var u=g[p];if(Array.isArray(u)){var jb=u;if(P(u,d,+p)||Ca(u)&&0===u.size)u=null;u!=jb&&(l=!0)}null!=u?h[p]=u:l=!0}if(l){for(var O in h){g=h;break a}g=null}}g!=c&&(f=!0);a--}for(p=+!!(e&512)-1;0<a;a--){O=a-1;c=b[O];O-=p;if(!(null==c||P(c,d,O)||Ca(c)&&0===c.size))break;var kb=!0}if(!f&&!kb)return b;b=Array.prototype.slice.call(b, 0,a);g&&b.push(g);return b};function Va(a){return function(b){if(null==b||""==b)b=new a;else{b=JSON.parse(b);if(!Array.isArray(b))throw Error(void 0);xa(b,32);b=Fa(a,b)}return b}};function Wa(a){this.h=R(a)}r(Wa,T);var Xa=Va(Wa);var U;function V(a){this.g=a}V.prototype.toString=function(){return this.g+""};var Ya={};function Za(a){if(void 0===U){var b=null;var c=t.trustedTypes;if(c&&c.createPolicy){try{b=c.createPolicy("goog#html",{createHTML:v,createScript:v,createScriptURL:v})}catch(d){t.console&&t.console.error(d.message)}U=b}else U=b}a=(b=U)?b.createScriptURL(a):a;return new V(a,Ya)};function $a(){return Math.floor(2147483648*Math.random()).toString(36)+Math.abs(Math.floor(2147483648*Math.random())^Date.now()).toString(36)};function ab(a,b){b=String(b);"application/xhtml+xml"===a.contentType&&(b=b.toLowerCase());return a.createElement(b)}function bb(a){this.g=a||t.document||document};/* SPDX-License-Identifier: Apache-2.0 */ function cb(a,b){a.src=b instanceof V&&b.constructor===V?b.g:"type_error:TrustedResourceUrl";var c,d;(c=(b=null==(d=(c=(a.ownerDocument&&a.ownerDocument.defaultView||window).document).querySelector)?void 0:d.call(c,"script[nonce]"))?b.nonce||b.getAttribute("nonce")||"":"")&&a.setAttribute("nonce",c)};function db(a){a=void 0===a?document:a;return a.createElement("script")};function eb(a,b,c,d,e,f){try{var g=a.g,h=db(g);h.async=!0;cb(h,b);g.head.appendChild(h);h.addEventListener("load",function(){e();d&&g.head.removeChild(h)});h.addEventListener("error",function(){0<c?eb(a,b,c-1,d,e,f):(d&&g.head.removeChild(h),f())})}catch(l){f()}};var fb=t.atob("aHR0cHM6Ly93d3cuZ3N0YXRpYy5jb20vaW1hZ2VzL2ljb25zL21hdGVyaWFsL3N5c3RlbS8xeC93YXJuaW5nX2FtYmVyXzI0ZHAucG5n"),gb=t.atob("WW91IGFyZSBzZWVpbmcgdGhpcyBtZXNzYWdlIGJlY2F1c2UgYWQgb3Igc2NyaXB0IGJsb2NraW5nIHNvZnR3YXJlIGlzIGludGVyZmVyaW5nIHdpdGggdGhpcyBwYWdlLg=="),hb=t.atob("RGlzYWJsZSBhbnkgYWQgb3Igc2NyaXB0IGJsb2NraW5nIHNvZnR3YXJlLCB0aGVuIHJlbG9hZCB0aGlzIHBhZ2Uu");function ib(a,b,c){this.i=a;this.u=b;this.o=c;this.g=null;this.j=[];this.m=!1;this.l=new bb(this.i)} function lb(a){if(a.i.body&&!a.m){var b=function(){mb(a);t.setTimeout(function(){nb(a,3)},50)};eb(a.l,a.u,2,!0,function(){t[a.o]||b()},b);a.m=!0}} function mb(a){for(var b=W(1,5),c=0;c<b;c++){var d=X(a);a.i.body.appendChild(d);a.j.push(d)}b=X(a);b.style.bottom="0";b.style.left="0";b.style.position="fixed";b.style.width=W(100,110).toString()+"%";b.style.zIndex=W(2147483544,2147483644).toString();b.style.backgroundColor=ob(249,259,242,252,219,229);b.style.boxShadow="0 0 12px #888";b.style.color=ob(0,10,0,10,0,10);b.style.display="flex";b.style.justifyContent="center";b.style.fontFamily="Roboto, Arial";c=X(a);c.style.width=W(80,85).toString()+ "%";c.style.maxWidth=W(750,775).toString()+"px";c.style.margin="24px";c.style.display="flex";c.style.alignItems="flex-start";c.style.justifyContent="center";d=ab(a.l.g,"IMG");d.className=$a();d.src=fb;d.alt="Warning icon";d.style.height="24px";d.style.width="24px";d.style.paddingRight="16px";var e=X(a),f=X(a);f.style.fontWeight="bold";f.textContent=gb;var g=X(a);g.textContent=hb;Y(a,e,f);Y(a,e,g);Y(a,c,d);Y(a,c,e);Y(a,b,c);a.g=b;a.i.body.appendChild(a.g);b=W(1,5);for(c=0;c<b;c++)d=X(a),a.i.body.appendChild(d), a.j.push(d)}function Y(a,b,c){for(var d=W(1,5),e=0;e<d;e++){var f=X(a);b.appendChild(f)}b.appendChild(c);c=W(1,5);for(d=0;d<c;d++)e=X(a),b.appendChild(e)}function W(a,b){return Math.floor(a+Math.random()*(b-a))}function ob(a,b,c,d,e,f){return"rgb("+W(Math.max(a,0),Math.min(b,255)).toString()+","+W(Math.max(c,0),Math.min(d,255)).toString()+","+W(Math.max(e,0),Math.min(f,255)).toString()+")"}function X(a){a=ab(a.l.g,"DIV");a.className=$a();return a} function nb(a,b){0>=b||null!=a.g&&0!==a.g.offsetHeight&&0!==a.g.offsetWidth||(pb(a),mb(a),t.setTimeout(function(){nb(a,b-1)},50))}function pb(a){for(var b=m(a.j),c=b.next();!c.done;c=b.next())(c=c.value)&&c.parentNode&&c.parentNode.removeChild(c);a.j=[];(b=a.g)&&b.parentNode&&b.parentNode.removeChild(b);a.g=null};function qb(a,b,c,d,e){function f(l){document.body?g(document.body):0<l?t.setTimeout(function(){f(l-1)},e):b()}function g(l){l.appendChild(h);t.setTimeout(function(){h?(0!==h.offsetHeight&&0!==h.offsetWidth?b():a(),h.parentNode&&h.parentNode.removeChild(h)):a()},d)}var h=rb(c);f(3)}function rb(a){var b=document.createElement("div");b.className=a;b.style.width="1px";b.style.height="1px";b.style.position="absolute";b.style.left="-10000px";b.style.top="-10000px";b.style.zIndex="-10000";return b};function Ra(a){this.h=R(a)}r(Ra,T);function sb(a){this.h=R(a)}r(sb,T);var tb=Va(sb);function ub(a){var b=la.apply(1,arguments);if(0===b.length)return Za(a[0]);for(var c=a[0],d=0;d<b.length;d++)c+=encodeURIComponent(b[d])+a[d+1];return Za(c)};function vb(a){if(!a)return null;a=Sa(a,4);var b;null===a||void 0===a?b=null:b=Za(a);return b};var wb=ea([""]),xb=ea([""]);function yb(a,b){this.m=a;this.o=new bb(a.document);this.g=b;this.j=S(this.g,1);this.u=vb(Qa(this.g,2))||ub(wb);this.i=!1;b=vb(Qa(this.g,13))||ub(xb);this.l=new ib(a.document,b,S(this.g,12))}yb.prototype.start=function(){zb(this)}; function zb(a){Ab(a);eb(a.o,a.u,3,!1,function(){a:{var b=a.j;var c=t.btoa(b);if(c=t[c]){try{var d=Xa(t.atob(c))}catch(e){b=!1;break a}b=b===Sa(d,1)}else b=!1}b?Z(a,S(a.g,14)):(Z(a,S(a.g,8)),lb(a.l))},function(){qb(function(){Z(a,S(a.g,7));lb(a.l)},function(){return Z(a,S(a.g,6))},S(a.g,9),Ta(a.g,10),Ta(a.g,11))})}function Z(a,b){a.i||(a.i=!0,a=new a.m.XMLHttpRequest,a.open("GET",b,!0),a.send())}function Ab(a){var b=t.btoa(a.j);a.m[b]&&Z(a,S(a.g,5))};(function(a,b){t[a]=function(){var c=la.apply(0,arguments);t[a]=function(){};b.call.apply(b,[null].concat(c instanceof Array?c:fa(m(c))))}})("__h82AlnkH6D91__",function(a){"function"===typeof window.atob&&(new yb(window,tb(window.atob(a)))).start()});}).call(this); window.__h82AlnkH6D91__("WyJwdWItNzU3MTkxODc3MDQ3NDI5NyIsW251bGwsbnVsbCxudWxsLCJodHRwczovL2Z1bmRpbmdjaG9pY2VzbWVzc2FnZXMuZ29vZ2xlLmNvbS9iL3B1Yi03NTcxOTE4NzcwNDc0Mjk3Il0sbnVsbCxudWxsLCJodHRwczovL2Z1bmRpbmdjaG9pY2VzbWVzc2FnZXMuZ29vZ2xlLmNvbS9lbC9BR1NLV3hWRVhCVGE5bzhhTzBYRWpjSzVJdTR4MXdmX0JnQ2paTmdiX3kwMkRlQ19mbUREWUM1aDYwZmtycTJKRnlaS2h6d2RNdF9zT1c3UDBqU3d0czJMYnFnQ0VBXHUwMDNkXHUwMDNkP3RlXHUwMDNkVE9LRU5fRVhQT1NFRCIsImh0dHBzOi8vZnVuZGluZ2Nob2ljZXNtZXNzYWdlcy5nb29nbGUuY29tL2VsL0FHU0tXeFVrRjNXMXpsMlR2UEZCbG4yR2JNZHIzMTloZHpHZmNCWmlXUHF2UHdwZzF0eU1HWVdQX04xT0VGNXFQN1ZsVFN5QUQ1ajZHUmJQWk1sQmppckhvWDYyUUFcdTAwM2RcdTAwM2Q/YWJcdTAwM2QxXHUwMDI2c2JmXHUwMDNkMSIsImh0dHBzOi8vZnVuZGluZ2Nob2ljZXNtZXNzYWdlcy5nb29nbGUuY29tL2VsL0FHU0tXeFhsQl95TjVYN0o5S1RZd1dOTXBQdHFTZzBaNWVuMjgtY3AtSG52eWlRbFRWQTVMZ1czelMwRWZHbFAzbUEzM3EzSWljVFlfb0dyWHhnU0NkYVIwZV9FclFcdTAwM2RcdTAwM2Q/YWJcdTAwM2QyXHUwMDI2c2JmXHUwMDNkMSIsImh0dHBzOi8vZnVuZGluZ2Nob2ljZXNtZXNzYWdlcy5nb29nbGUuY29tL2VsL0FHU0tXeFVLMHNfdkFuYnlKOFpMSFRJTzJ5aTBHTV83NGxnQmp6V3ozV2hndXRaNWt0VDJkai1hMnFpTloxR21Yb09TUnJzSDExTTNnS1ZjX2FhMm1lbGx3N0xRMndcdTAwM2RcdTAwM2Q/c2JmXHUwMDNkMiIsImRpdi1ncHQtYWQiLDIwLDEwMCwiY0hWaUxUYzFOekU1TVRnM056QTBOelF5T1RjXHUwMDNkIixbbnVsbCxudWxsLG51bGwsImh0dHBzOi8vd3d3LmdzdGF0aWMuY29tLzBlbW4vZi9wL3B1Yi03NTcxOTE4NzcwNDc0Mjk3LmpzP3VzcXBcdTAwM2RDQVkiXSwiaHR0cHM6Ly9mdW5kaW5nY2hvaWNlc21lc3NhZ2VzLmdvb2dsZS5jb20vZWwvQUdTS1d4WFQ4QzloYkcydHBuN1dZd2p4WkwtV2NRaDZMQkpyUmRsTVhyT1FKR2l0OXNhVFoxMFBrMkF5SjNJcVpNQ3JGQkswclZpUFN6cExtMGpxNDVuaFg0QWFZd1x1MDAzZFx1MDAzZCJd"); </script> <!-- google ads --> <script defer src="https://pagead2.googlesyndication.com/pagead/js/adsbygoogle.js?client=ca-pub-7571918770474297" crossorigin="anonymous"></script> <script> (window.adsbygoogle = window.adsbygoogle || []).push({ google_ad_client: "ca-pub-7571918770474297", enable_page_level_ads: true, }); </script> </body> </html> <script data-cfasync="false" src="/cdn-cgi/scripts/5c5dd728/cloudflare-static/email-decode.min.js"></script>









