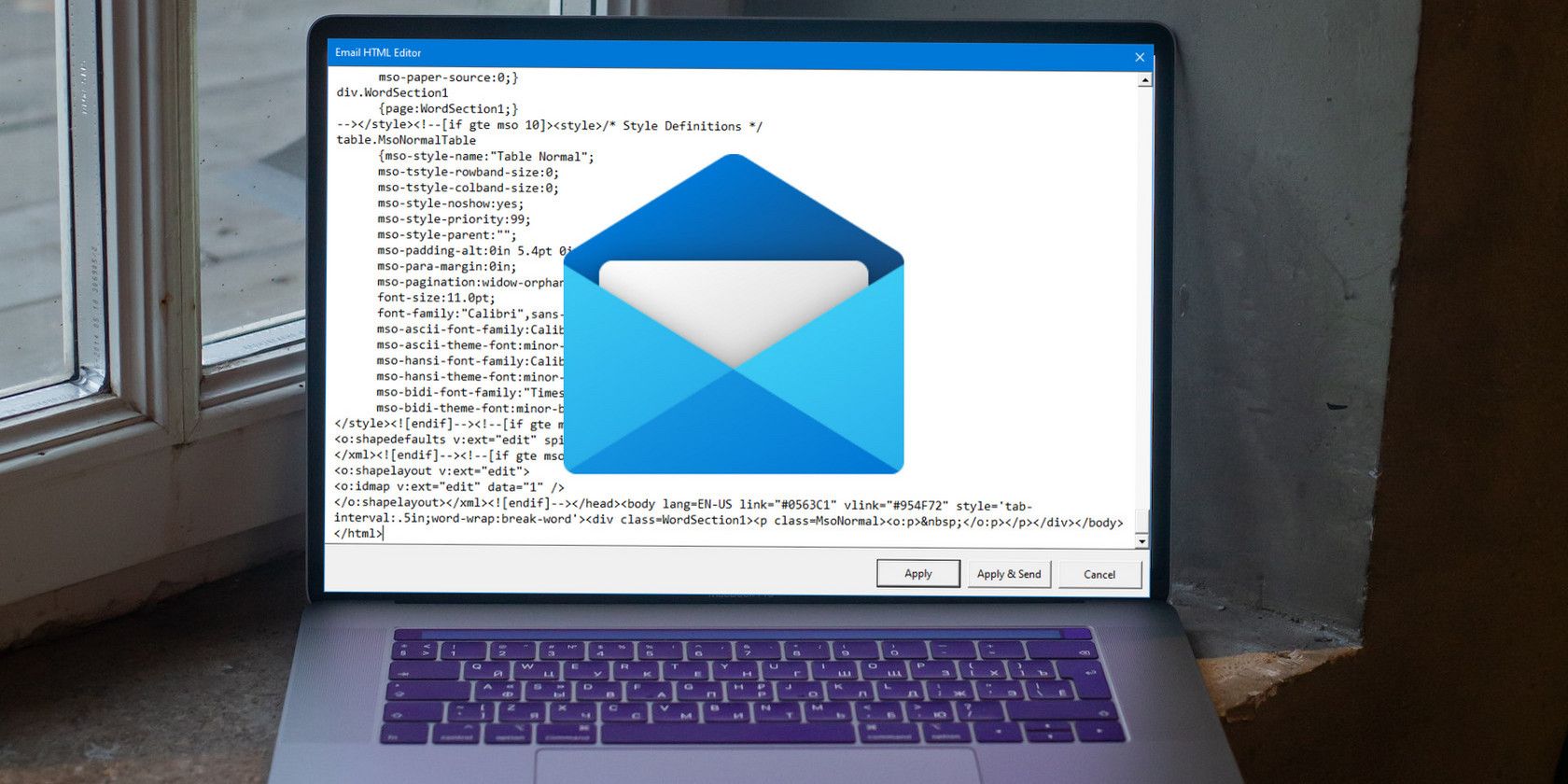
Resolving New World Connection Issues: A Step-by-Step Guide

Resolving Crashes in Jurassic World Evolution – A Complete Guide
Jurassic World Evolution is an exciting game where you can create your own park with dinosaurs. However, many players complained the constant crashes have made the gameplay disappointing. If you’re troubled by the same problem, don’t worry, and here are 5 fixes you can try.
Fixes to try
You may not try them all; simply work your way down the list until you find the one that solves your issue.
- Update your graphics driver
- Verify the integrity of game files
- Remove conflicting audio applications
- Disable overlays
- Adjust the graphics settings
Fix 1 – Update your graphics driver
Graphics card driver is vital to the game performance. So, to prevent Jurassic World Evolution from crashing and avoid other potential issues, you should keep your graphics driver up to date.
There are two ways you can update the graphics driver:
Manually – You can download the most recent correct graphics driver from the manufacturer’s website, such asAMD ,NVIDIA orIntel . Be sure to choose only drivers that are compatible with your Windows version.
Automatically – If you don’t have the time, patience or computer skills to update your video and monitor drivers manually, you can, instead, do it automatically with Driver Easy . Driver Easy will automatically recognize your system and find the correct drivers for your exact GPU, and your Windows version, and it will download and install them correctly:
- Download and install Driver Easy.
- Run Driver Easy and click theScan Now button. Driver Easy will then scan your computer and detect any problem drivers.

- Click theUpdate button next to the flagged graphics driver to automatically download the correct version of that driver, then you can manually install it (you can do this with the FREE version).
Or clickUpdate All to automatically download and install the correct version of all the drivers that are missing or out of date on your system. (This requires the Pro version which comes with full support and a 30-day money back guarantee. You’ll be prompted to upgrade when you clickUpdate All .)
The Pro version of Driver Easy comes with full technical support.
If you need assistance, please contact Driver Easy’s support team at [email protected] .
The game should run smoothly with the graphics driver updated. But if not, there are more fixes below.
Fix 2 – Verify the integrity of game files
Missing or corrupted game files can cause Jurassic World Evolution to crash, so it’s necessary to validate the game files for troubleshooting. We’ll show you how to do this both onSteam andEpic Games Launcher .
On Steam
- Launch Steam and navigate to theLibrary tab.

- Right-clickJurassic World Evolution from the game list and selectProperties .

- Go to theLocal Files tab and clickVerify Integrity of Game Files .

- Wait until the process finishes and re-open the game to test.
Does Jurassic World Evolution return to normal now? If the crashing issue persists, check outFix 3 below.
On Epic Games Launcher
- Run the Epic Games Launcher and select theLibrary tab from the left pane.

- Mouse over the Jurassic World Evolution tile and click theicons with three dots . Then clickVerify on the pop-up menu.

3. After the process completes, restart your game to test.
Do the crashes disappear now? If not, try the next fix below.
Fix 3 – Remove conflicting applications
According to other players, some audio applications likeNahimic Sonic Studio orSonic Radar will interfere with Jurassic World Evolution and result in the crashing problem. If you have also installed these two programs on your computer, try uninstalling them and see if that helps.
If you’re still unable to play the game, continue to the next fix then.
Fix 4 – Disable overlays
The overlay feature supported by third-party software is also a known culprit for the crashing of many games. Follow the instruction below and make sure overlay is disabled onSteam andDiscord .
Disable Steam overlay
- Run the Steam client.
- ClickSteam at the top left corner and clickSettings .

- Navigate to theIn-Game tab. Then, untickEnable the Steam Overlay while in-game and clickOK .

Disable Discord overlay
- Open Discord and click thecogwheel icon .

- SelectOverlay andtoggle off Enable in-game overlay .

Check whether Jurassic World Evolution stops crashing or not. If this method doesn’t give any luck, proceed to the last one.
Fix 5 – Adjust the graphics settings
If you’re running Jurassic World Evolution on a low-end PC, it’s suggested you lower the graphics settings for a smoother performance. Here is how:
- Launch the game and selectSettings on the main screen.

- Go to theDisplay section.
- Change the Screen Mode toWindowed and make sure toturn off VSync .

- Go Back to the Settings Menu and navigate to theGraphics tab.

5. Turn down the options one by one.
After applying the changes, you should see the game works better and the FPS boost.
Hopefully one of the fixes above resolves your Jurassic World Evolution crashing issue. If you have any questions or suggestions, feel free to leave a comment below and we’ll get back to you soon.
Also read:
- [New] In 2024, Acclaimed Constructors Top-Notch Instagram HLV Artisans
- [New] Time-Stretched Pixelation The Ultimate Guide to Cam Gear
- [Updated] In 2024, Enhance Live Stream Performance with These 5 Pro Tips
- Elite Live Audience Connect
- Essential Tips to Prevent Dreamlight Valley From Crashing on Windows Computers
- Fixing a Perpetually Buffering Discord Live Broadcast
- Fixing Dolby Atmos Playback Errors in Microsoft's Latest Operating Systems
- Fixing the Issue: Steps to Prevent Football Manager 2019 From Crashing
- Fixing the Persistent Black Screen Issue in Fortnite on PC
- In 2024, Unveiling the Power of Reverse Recording in Phantom Cameras
- Real-Time Proportion Alteration Tool
- Resolved: Overcoming Common Causes of the Infamous 'Black Screen' Problem
- Say Goodbye to Crashes with Latest Patch for Diablo 2: Resurrected
- Speedy Solution: Obtain Your Brother HL-3170CDW Drivers Today!
- Top 7 Camcorders for Extreme Weather and Splashes Review for 2024
- Transforma Tu Audio De W64 a WAV Por Internet Libre Y Sin Costo Mediante Movavi
- Troubleshooting Steps for Resolving 'GTFO' Application Failures
- Title: Resolving New World Connection Issues: A Step-by-Step Guide
- Author: Paul
- Created at : 2024-12-16 21:45:57
- Updated at : 2024-12-20 09:36:43
- Link: https://win-able.techidaily.com/resolving-new-world-connection-issues-a-step-by-step-guide/
- License: This work is licensed under CC BY-NC-SA 4.0.










