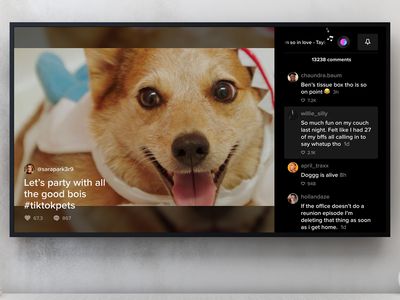
Say Goodbye to Gaming Lags on Your Computer with These 2024 Fixes

Optimizing Your PC Experience with Fixed F1 2E2021’s Frame Rate Drop - Say Goodbye to Lag

F1 2021 is finally here. However, just like any other game released recently, the game still has some performance issues. Recently, we’ve seen many players complaining that F1 2021 FPS drops on their PC, which makes it almost unplayable. IfF1 2021 FPS drops on your PC, or if you’re suffering from in-game lag and stuttering , don’t worry. You’ve come to the right place. Although this issue is quite frustrating, you should be able to fix it on your own easily after reading this article!
Try these fixes
Here’s a list of fixes that have resolved this problem for other players. You don’t have to try them all. Just work your way through the list until you find the one that does the trick for you.
- Install the latest game patch
- Update your graphics driver
- Set the Power Plan of your PC for high performance
- Optimize in-game graphics settings
- Modify graphics card settings
- Disable overlays
- Disable background recording and Xbox Game Bar
Install the latest game patch
The developers of F1 2021 release regular game patches to fix bugs and improve gaming performance. It’s possible that a recent patch has caused the game crash issue, and that a new patch is required to fix it.
If a patch is available, it will be detected by Steam, and the latest game patch will be automatically downloaded and installed when you launch the game.
Launch F1 2021 to see if the FPS is back to normal. If the in-game FPS still drops, or there are no new game patches available, move on to the next fix, below.
Update your graphics driver
If you haven’t updated your graphics driver for a long time, you should update or reinstall the driver, because outdated or faulty graphics drivers may be causing the F1 2021 FPS dropping issue.
There are mainly two methods for you to update the graphics driver:
Manually – To update your graphics driver to the latest version, you’ll need to visit the manufacturer’s website, download the exact driver, and then install it manually.
Automatically – If you don’t have the time, patience or computer skills to update your drivers manually, you can, instead, do it automatically with Driver Easy .
Driver Easy will automatically recognize your system and find the correct drivers for your graphics card, and your Windows version, and it will download and install them correctly:
- Download and install Driver Easy.
- Run Driver Easy and click the Scan Now button. Driver Easy will then scan your computer and detect any problem drivers.

- Click the Update button next to the flagged graphics driver to automatically download the correct version of that driver, then you can manually install it (you can do this with the FREE version).

Or click Update All to automatically download and install the correct version of all the drivers that are missing or out of date on your system.
(This requires the Pro version which comes with full support and a 30-day money-back guarantee. You’ll be prompted to upgrade when you click Update All .)
4. Once the driver is updated, reboot your PC for the changes to take effect.
The Pro version of Driver Easy comes with full technical support . If you need assistance, please contact Driver Easy’s support team at [email protected] .
Set the Power Plan of your PC for high performance
In Windows 10, you can customize the power plan on your PC. In most cases, the power plan on PCs are configured to Balanced by default, which may limit the operating capacity of your graphics card and CPU.
If you’re experiencing performance issues like FPS dropping, try modifying the Power Plan of your PC for the Best Performance. Here is how to do it:
- On your keyboard, press the Windows logo key and R at the same time, then type powercfg.cpl and press Enter .

- In the pop-up window, expand Hide additional plans and select High performance .

Launch F1 2021 and check if you get a better PFS. If this issue persists, try the next fix, below.
Optimize in-game graphics settings
Optimizing the graphics settings is another fix that may boost the in-game FPS, especially if your PC barely meets the minimum system requirements of F1 2021. If you have a powerful PC, just skip this fix.
Normally, the in-game PFS will increase after you lower some in-game graphics settings. Here’s how to do it:
- Launch F1 2021 and go toGAME OPTIONS >Settings >Graphics Options >Video Mode . Modify the settings and make it as below:
Display Mode: Fullscreen
Vsync: Off (Note: If you’re experiencing screen tearing or similar issues, you need to enable Vsync by setting it to_ON_ .)
Frame Rate Limit: Off
Anti-aliasing: Off
HDR: Off
2. Confirm and save the changes. Then go toGAME OPTIONS >Settings >Graphics Options >Advanced Setup . Change the settings below:
Lighting Quality: Low
Post Process: Low
Shadows: Low
Smoke Shadow: Off
Advanced Smoke Shaows: Off
Particles: Off
Crowd: Low
Mirrors: Low
Ambient Occlusion: Off
Screen Space Reflections: Off
Texture Streaming: Ultra Low
Vehicle Reflections: Ultra Low
Weather Effects: Low
Ground Cover: Low
Skidmarks: Off
Skidmarks Blending: Off
SSRT Shadows: Off
3. Save the changes and relaunch the game to see if F1 2021 FPS drops.
If the FPS in F1 2021 still drops, try the next fix, below.
Modify graphics card settings
Some players fix this issue after modifying their graphics card settings. If you haven’t tried this fix, just tweak your graphics card settings in Nvidia or AMD control panel to see if the in-game FPS boosts.
For Nvidia users , follow the steps below:
- Right-click on your desktop and select NVIDIA Control Panel from the context menu.
- Click Manage 3D Settings on the left, then navigate to the Program Settings tab. In the Select a program to customize: part, add F1 2021 from the program list.
- In the Specify the settings for this program section, modify the following settings:
Image Sharpening: Off
Threaded Optimization: On
Power Management: Prefer Maximum Performance
Low Latency Mode: Off
Vertical sync: Off
Texture filtering – Quality: Performance
4. Click Apply to save the changes.
For AMD users , follow the steps below:
- Open AMD Radeon Settings .
- Go to Gaming > Global Settings . Then modify the settings the same way you see on the screenshot below.

Run F1 2021 to check if the in-game FPS increases. If not, move on to the next fix, below.
Disable overlays
Overlays are handy, but sometimes they may interfere with F1 2021 and even introduces performance issues and compatibility issues.
Some PC gamers have reported that disabling the in-game overlay would improve the FPS in F1 2021. If you’re using the in-game overlay, just disable it to see if the in-game FPS improves.
There’re many apps that support overlay features. Here I’ll take the Steam Overlay as an example to show you how to turn the in-game overlay off in Steam:
- Launch Steam and go to your LIBRARY , then right-click on F1 2021 game title and click Properties… .

- In the GENERAL section, Uncheck Enable Steam Overlay while in-game .

If you’re using other apps with overlay features, such as Discord, Nvidia GeForce Experience, Twitch, etc., make sure you’ve disabled the in-game overlay in those apps feature before you restart the game.
Launch F1 2021 again after you disabled all the in-game overlays. See if F1 2021 fps drops. If this issue persists, try the next fix, below.
Disable background recording and Xbox Game Bar
The background recording and Xbox Game Bar feature in Windows 10 are convenient for those who love sharing game highlight videos. However, once enabled, they’ll constantly run in the background, hogging a ton of resources.
If you’ve turned on background recording and Xbox Game Bar, try disabling them to see if the in-game FPS will improve. Here’s how to do it:
- On your keyboard, press the Windows logo key and I key at the same time to open Windows Settings . Click Gaming to open Windows 10 gaming settings.

- Turn off the toggle under Xbox Game Bar if it is turned on.

3. Click Captures on the left, then turn off the toggle under Background recording if it is turned on.
Run F1 2021 to see if you can play it smoothly.
Hopefully, one of the fixes in the article helped you fix the FPS dropping issue in F1 2021. Feel free to leave us a comment below if you have any questions or suggestions on this issue. Thanks for reading!
Also read:
- [New] Harnessing Look-Up Tables (LUTs) to Achieve Stunning Visuals
- [New] In 2024, Discover Iconic Cinema Essential YouTube Channels
- [New] Unleash Your Live Stream Potential with Superior Webcam Tech for 2024
- 2024 Approved Becoming a Pro Combining Facebook Live and Zoom
- 3 Ways for Android Pokemon Go Spoofing On Vivo Y100i | Dr.fone
- Fix Your Deathloop PC Problems Quickly and Effectively [Simple Steps]
- Greatest War-Themed Games The 7 Finest Total War Experiences for 2024
- How to Fix Freezing Issues in Total War Saga: Troy on Your Windows Computer
- In 2024, What is the best Pokemon for pokemon pvp ranking On Vivo Y17s? | Dr.fone
- Mastering Star Wars Battlefront II - Fixes for Persistent Error Code 327
- Orchestrating Overtures for Optimal Movie Teasers
- Outriders Visual Improvement Guide: Tackling and Resolving Image Blurriness
- Overcome the Launch Hurdle: Getting Destiny 2 Up and Running on PC
- Top Techniques to Stop Stuttering in Halo Infinite and Enhance Your Experience
- Update Patched the Issue: Star Citizen Now Stable on Windows Computers
- What is Geo-Blocking and How to Bypass it On Xiaomi Mix Fold 3? | Dr.fone
- Title: Say Goodbye to Gaming Lags on Your Computer with These 2024 Fixes
- Author: Paul
- Created at : 2024-12-05 16:47:11
- Updated at : 2024-12-12 16:30:39
- Link: https://win-able.techidaily.com/say-goodbye-to-gaming-lags-on-your-computer-with-these-2024-fixes/
- License: This work is licensed under CC BY-NC-SA 4.0.






