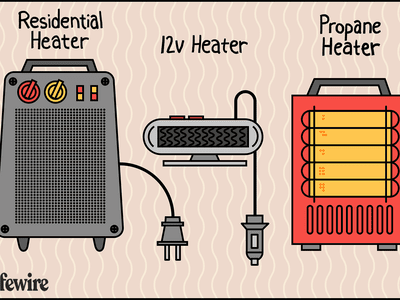
Smooth Gaming Ahead! Uncover the Ultimate 6 Fixes for Solving Terraria's Lost Connection Issues

Solving ‘Avatar: Frontiers of Pandora’ Performance Issues – Boost Your FPS & Smooth Out the Motion
If your Avatar: Frontiers of Pandora is stuttering and having low FPS issues, don’t worry, you’re not alone: many gamers are having this problem as well. We have here some fixes that have proven to be effective for other players. So if you’re still bothered by the low FPS and stuttering problem with your Avatar: Frontiers of Pandora, look no further, we have the fixes right here.
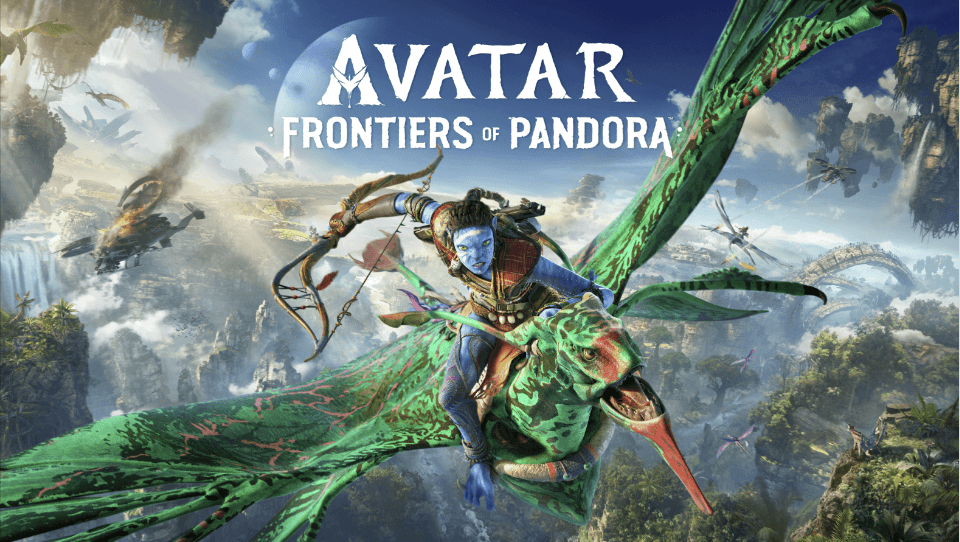
Try these fixes for the low FPS and stuttering problem in Avatar: Frontiers of Pandora
You don’t have to try all the following fixes: simply work your way down the list until you find the one that does the trick to fix the low FPS and stuttering problems with Avatar: Frontiers of Pandora for you.
- Change the power mode
- Update Windows
- Update graphics card driver
- Add Avatar to the exception list in Windows Security
- Verify game files
- Modify Registry Editor
- Close resource-hungry programs
1. Change the power mode
The default power plan in Windows strikes a balance between power consumption and PC performance, which is a good choice most of the time, especially when you’re not using resource-hungry applications a lot. But games usually need more resources than other regular software programs, so it’s not a bad idea to switch to the High performance plan to see if it helps to drive the FPS and fix the stuttering problems.
To change the power mode:
- On your keyboard, press the Windows logo key and R at the same time, then type powercfg.cpl and press Enter .

- In the pop-up window, expand Hide additional plans and select High performance .

- Then run Avatar: Frontiers of Pandora to see if the frame rate is higher, and if the stuttering issue is improved. If the problem remains still, please move on to the next fix.
2. Update Windows
If the low FPS and stuttering with Avatar: Frontiers of Pandora happens all of a sudden, you should check to see if your system is fully updated. This is because a sudden change like this could be caused by faulty or outdated system files or settings, and a Windows update could usually fix the problem.
To make sure that you have the latest available updates installed:
- On your keyboard, hit theWindows key, then typecheck for update s, then click Check for updates .

2. ClickCheck for updates , and Windows will scan for any available updates.
3. If there are available updates, Windows will automatically download them for you. Restart your computer for the update to take effect if needed.
4. If there are_no_ available updates, you’ll seeYou’re up to date like this.
Then try your Avatar: Frontiers of Pandora again to see if it still stutters and its FPS still drops. If the problem remains, please move on to the next fix.
3. Update graphics card driver
An outdated or incorrect display card driver could also be the culprit to the low FPS and stuttering problem in Avatar: Frontiers of Pandora, so if the above methods don’t help to improve the FPS or the stuttering situation, it’s likely that you have a corrupted or outdated graphics driver. So you should update your drivers to see if it helps.
There are mainly 2 ways you can update your graphics driver: manually or automatically.
Option 1: Update your graphics driver manually
If you’re a tech-savvy gamer, you can spend some time updating your GPU driver manually.
To do so, first visit the website of your GPU manufacturer:
Then search for your GPU model. Note that you should only download the latest driver installer that’s compatible with your operating system. Once downloaded, open the installer and follow the on-screen instructions to update.
Option 2: Update your graphics driver automatically (Recommended)
If you don’t have the time, patience or skills to update the driver manually, you can do it automatically with Driver Easy . Driver Easy will automatically recognize your system and find the correct drivers for it. You don’t need to know exactly what system your computer is running, you don’t need to be troubled by the wrong driver you would be downloading, and you don’t need to worry about making a mistake when installing. Driver Easy handles it all.
You can update your drivers automatically with either the FREE or the Pro version of Driver Easy. But with the Pro version it takes just 2 steps (and you get full support and a 30-day money back guarantee):
- Download and install Driver Easy.
- Run Driver Easy and click the Scan Now button. Driver Easy will then scan your computer and detect any problem drivers.

- Click Update All to automatically download and install the correct version of all the drivers that are missing or out of date on your system. (This requires the Pro version – you’ll be prompted to upgrade when you click Update All.)

Note : You can do it for free if you like, but it’s partly manual.
- Restart your PC for the changes to take effect.
The Pro version of Driver Easy comes with full technical support . If you need assistance, please contact Driver Easy’s support team at [email protected] .
Launch Avatar: Frontiers of Pandora again and see if the latest graphics driver helps to improve the FPS and stops the stuttering. If this fix doesn’t work for you, try the next fix, below.
4. Add Avatar to the exception list in Windows Security
Adding Avatar: Frontiers of Pandora to the Windows Security exception list helps to stop the latter from scanning the former every 5 seconds, and can therefore help to stop the stuttering and FPS dropping by granting the game more resources.
To do so:
- On your keyboard, hit the Windows key, type and select Windows Security .

- Select Virus & threat protection from the left side pane, then select Manage settings under Virus & threat protection settings.

- Scroll down a bit to select Add or remove exclusions under theExclusions section.

- Click Add an exclusion , then select File , and browse to the folder where you save the Avatar: Frontiers of Pandora execution file.

- There, you’ve successfully addedAvatar: Frontiers of Pandora to the Windows Security exclusion list.
Restart Avatar: Frontiers of Pandora and see if its FPS still drops and stutters. If so, please move on.
5. Verify game files
Corrupted or missing files will cause problems like FPS drops and stuttering in your Avatar: Frontiers of Pandora. To see if this is the case, you can verify your game files on:
5.1Epic Games Launcher
To verify the game’s files on Epic Games Launcher:
- On Epic Game Launcher, find Avatar: Frontiers of Pandora in your Library . Click the three dots on the right side of the game line and selectManage .

- Click Verify to start verifying the game files.

- Wait for validation to complete. (It may take a while to verify all your files.)
- When the validation is done, run your Avatar: Frontiers of Pandora again to see if the problems are fixed.
5.2 Ubisoft Connect
To verify the game’s files on Ubisoft Connect:
- Open Ubisoft Connect, and find Avatar: Frontiers of Pandora under theGames tab.
- SelectProperties , thenVerify files under Local files.

- If prompted, selectRepair . Ubisoft Connect will then download and restore any missing or corrupted files.

- Then launch Avatar: Frontiers of Pandora again to see if the problems are sorted.
If this still doesn’t help, please move on.
6. Modify Registry Editor
There are some gaming-related settings that you can modify in the Registry Editor to see if they help to improve the FPS and the stuttering situation for all games. If you haven’t tried them yet, here’s what you can do:
WARNING : Incorrectly modifying Registry Editor files could cause severe computer problems, so please make sure that you always create a backup or a restore point for your computer first before you change anything in the Registry Editor.
- Firstly, create a system restore point as instructed here: How to enable and create restore points in Windows 10 (the screenshots here are from Windows 10, but the instructions work on Windows 11 as well).
- On your keyboard, press the Windows key and the R key together. Type regedit and hit Enter .

- Go to
**Computer\HKEY_CURRENT_USER\System\GameConfigStore**, then double-click theGameDVR_Enabled entry on the right-side panel.

4. Change the value to0 , then clickOK to save.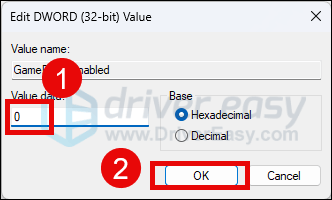
5. Then go to**Computer\HKEY_LOCAL_MACHINE\SOFTWARE\Microsoft\PolicyManager\default\ApplicationManagement\AllowGameDVR** , and double-clickvalue on the right-side panel.
6. Change the value to0 and clickOK to save.
7. Restart your computer for the changes to take effect.
Launch Avatar: Frontiers of Pandora again to see if the above changes help to fix the FPS dropping and stuttering problems. If not, please restore your computer to the previous state with the restore point you created in step 1, then move on to the next fix.
7. Close resource-hungry programs
If there are many bandwidth-intensive services and applications (such as background downloads, music streaming, or video streaming) running when Avatar: Frontiers of Pandora is running, please disable them, as their occupation of the network connection resource is likely the culprit to your low FPS and stuttering problems in game.
To do so:
- Right-click the Windows taskbar and select Task Manager .

- Select each resource-hogging application and click End Task to close them one by one.

Then run Avatar: Frontiers of Pandora again and see if the low FPS and stuttering issues are fixed. If the problem still remains, please move on to the next fix below.
Thanks for reading the post. Hope one of the above methods helps to fix the low FPS and stuttering issues with your Avatar: Frontiers of Pandora. If you have other suggestions that have worked for you, feel free to leave a comment below.
Also read:
- [New] In 2024, Unplugged Delight Your Guide to Free Screen-Free Games for Android
- [New] Masterful Ad Blocking Select From These Top 7 Android Apps
- [Updated] In 2024, Step-by-Step Guide to Watching Facebook Live Events
- Destiny, Freedom, and the Soul | Free Book
- Effective Ways to Fix a Malfunctioning Battle.net Launcher on Your PC
- In 2024, Discovering One-Platform Play in Apex Legends Without Cross-Play Complications
- Insights on Propella 7S 4.0: Compact, Swift, Cost-Effective Choice
- New Below Is a Get-Starting Guide for WeVideo. Follow It to Easily Create Videos Online
- Resident Evil Village Opening Problems? Here's How You Can Fix It
- Solving BGIII Start-Up Woes - Ready to Begin Your Epic Journey?
- Successful Troubleshooting for 'Pathfinder: Wrath of the Righteous' Stability Issues
- The Ultimate Guide to Audio Acquisition IPhone/iPad Edition
- Troubleshoot and Resolve Far Cry 6 Not Launching Issue for PC Gamers
- Ultimate Guide: The Best Video on Demand (VOD) Players for PC and Mac, Including Movavi Solution
- Title: Smooth Gaming Ahead! Uncover the Ultimate 6 Fixes for Solving Terraria's Lost Connection Issues
- Author: Paul
- Created at : 2024-11-16 03:18:38
- Updated at : 2024-11-16 23:37:51
- Link: https://win-able.techidaily.com/smooth-gaming-ahead-uncover-the-ultimate-6-fixes-for-solving-terrarias-lost-connection-issues/
- License: This work is licensed under CC BY-NC-SA 4.0.














