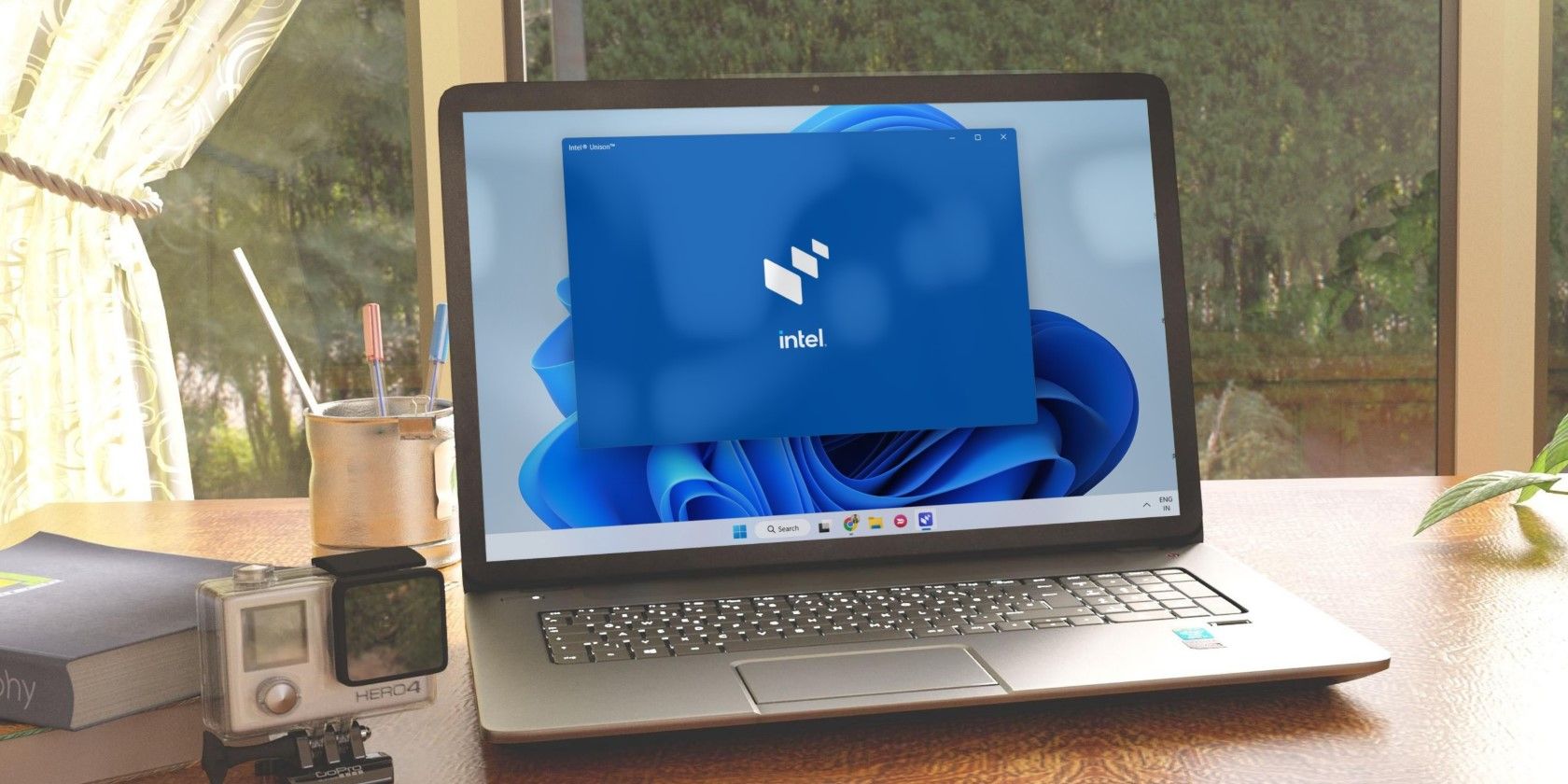
Sony Vegas Stability Solutions: How To Prevent Unexpected Software Shutdowns

Dark Souls III Stability Patched – Stop the Unexpected Shutdowns Now

Dark Souls 3 keeps crashing on your computer? This is quite frustrating, but you’re not the only one. The good news is, you can fix Dark Souls 3 crashing quite easily. This post puts together the possible solutions for you.
How to fix Dark Souls 3 crashing
Here are solutions to fix Dark Souls 3 crashing on PC. You shouldn’t have to try them all; just work your way down the list until everything’s working again.
- Disable overlays for your game
- Run in Windowed mode
- Update your video driver
- Set game options to LOW
- Verify Integrity of Game Files
Fix 1: Disable overlays for your game
If there is any overlay software running when you play Dark Souls 3, it may cause game crashing on startup or freezing. It’s normal to use overlays for Steam games, but some games could be incompatible with overlay software.
Try disabling overlays for Dark Souls 3 and see if your game stops crashing.
Fix 2: Run in Windowed mode
If you play Dark Souls 3 in Fullscreen mode, it may crash to your desktop. In this case, you can fix your game crashing problem by switching toWindowed mode .

You can go to the game options and change to Windowed mode, then re-launch your game to see if it works.
If, unfortunately, you can’t access the game options, try modify the settings in the GraphicsConfig file.
On your keyboard, press theWindows logo key andR at the same time to open the Run box.
Type**_%appdata%_** and pressEnter .

OpenDarkSouls3 folder.
OpenGraphicsConfig.xml with notepad. Then change
FULLSCREEN
toWINDOWED Save your change and restart your game.
Your problem still persists, don’t worry. There are other solutions.
Fix 3: Update your video driver
Many players have reported that the graphics card driver may be the culprit to the crashing issue, and updating the graphics driver helps resolve the problem. So you should update your graphics card driver to the latest version.
You can update your graphics card driver by navigating to graphics manufacturer website, find the latest version for your video card, then download and install it. This requires time and computer skills.
If you don’t have the time or patience, you can do it automatically with Driver Easy .
Driver Easy will automatically recognize your system and find the correct drivers for it. You don’t need to know exactly what system your computer is running, you don’t need to risk downloading and installing the wrong driver, and you don’t need to worry about making a mistake when installing.
You can update your drivers automatically with either the FREE or the Pro version of Driver Easy. But with the Pro version it takes just 2 clicks:
Download and install Driver Easy.
Run Driver Easy and click theScan Now button. Driver Easy will then scan your computer and detect any problem drivers.

- ClickUpdate All to automatically download and install the correct version of all the drivers that are missing or out of date on your system (this requires the Pro version – you’ll be prompted to upgrade when you click_Update All_ ).
Note: You can do it for free if you like, but it’s partly manual.

- Once your driver has been updated, restart your computer.
Now launch Dark Souls 3 and see if it works.
Fix 4: Set game options to LOW
If your game options are set High, this requires much more system resources and so Dark Souls 3 may crash. In that case, you should set game options to**LOW** so as to stop your game crashing.
Be sure to set the resolution to the same resolution of your monitor. Also setEffects quality ,Shadow quality , andLight quality toLOW .

If you can’t access the in-game settings, try this:
On your keyboard, press theWindows logo key andR at the same time to open the Run box.
Type**_%appdata%_** and pressEnter .

OpenDarkSouls3 folder.
OpenGraphicsConfig.xml with notepad.
Change the game effect settings to Low, especially forEffects quality ,Shadow quality , andLight quality .

- Save your file changes and restart your game.
Then play your game to see if it works properly.
Still no luck? Don’t give up hope. There’s one more thing to try.
Fix 5: Verify Integrity of Game Files
You can try verifying integrity of game files in Steam app if games crash. Here’s how to do it:
Open Steam in your computer, and log into your Steam account.
ClickLibrary >Games .

- Right click onDark Souls 3 , and clickProperties .

- Click theLocal files tab, and clickVerify Integrity Of Game Files .

Steam will check your game files and fix any detected problems. Follow the on-screen instructions to finish the process.
Restart Steam, and open Dark Souls 3 to play.
There you go. Hope this post comes in handy if Dark Souls 3 crashes on your computer. Should you have any questions, feel free to leave us a comment below.
Also read:
- [New] Comparing Apples with Oranges? Not When It Comes to M1 Pro & M1 Max for 2024
- [New] In 2024, Best Free Downloaders Download YouTube Thumbnail for Free
- [Updated] Symphonic Syncopation Perfecting Audio Transitions for 2024
- Conquer Game Glitches: Eliminate FIFA 20 Crashing Issues on PC for Good
- DIY Guide: Enabling Dolby Atmos Sound on Your PC Running Windows 11 or 10
- Fixing the Issue: Why Your Outriders Game Keeps Crashing
- Football Manager 2022 Won't Start? Here’s How to Get Past the Launch Blockade - Fixed
- From Niche to Mainstream Amassing a Million-View Channel
- Gouden Regels Voor Dataverdeling: Wieletalen Opheffing Zonder Toepassingsprogramma's
- How to Factory Reset Motorola Moto G73 5G without Losing Data | Dr.fone
- How Well Does ChatGPT Master the Art of Cocktail Making?
- Level Up Your ARK Survival Ascended Journey: In-Depth Guide for Optimal Frame Rates and Enhanced Visuals on PC
- Never Be Without ChatGPT: A Step-by-Step Tutorial for Using ChatGPT Everywhere
- No More Freezing Controllers - Easy Fixes Inside
- Troubleshooting Steps: How to Fix a Non-Functional Discord Webcam
- Twitch Streaming Issue - Overcoming Mute Challenges Successfully
- Uncompromising Webcam Software for Windows
- Title: Sony Vegas Stability Solutions: How To Prevent Unexpected Software Shutdowns
- Author: Paul
- Created at : 2024-12-15 20:56:37
- Updated at : 2024-12-21 21:47:45
- Link: https://win-able.techidaily.com/sony-vegas-stability-solutions-how-to-prevent-unexpected-software-shutdowns/
- License: This work is licensed under CC BY-NC-SA 4.0.