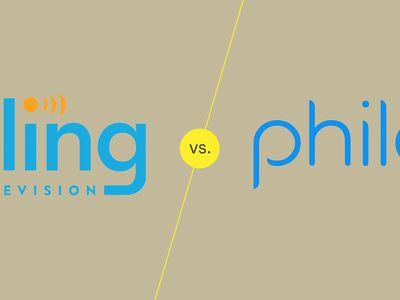
Speed Up Your Fallout ˈFōnːtɪʉm - Tips for Reducing Long Wait Times

Beat the Lag: Advanced Fixes for Improving Fallout Nuked Earth’s Quality - How to Optimize Your FPS Now

Fallout 76 has been quite popular since it was released. However, some players complain that theyexperienced very low FPS while playing the game. If you’re facing the same problem, don’t worry. Here we’ll tell you how to fix it easily and quickly.
Try these fixes
You may not try them all. Just work your way down the list until you find the one that does the trick.
- Check the game’s system requirements
- Disable background applications
- Update your graphics driver
- Adjust the in-game graphics settings
- Turn off VSync
- Change your power plan
- Optimize NVIDIA settings
Fix 1: Check the game’s system requirements
Before you begin to troubleshoot the low FPS issue in Fallout 76, make sure your device meets Fallout 76’s system requirements. If it doesn’t, you may need to upgrade your hardware to improve performance. The system requirements for Fallout 76 on PC are as follows:
Minimum:
| Operating system: | Windows 7/8/10 64-bit |
|---|---|
| Processor: | Intel Core i5-6600k 3.5 GHz/AMD Ryzen 3 1300X 3.5 GHz or equivalent |
| Graphics: | NVIDIA GTX 780 3GB/AMD Radeon R9 285 2GB or equivalent |
| Memory: | 8 GB RAM |
Recommended:
| Operating system: | Windows 7/8.1/10 64-bit |
|---|---|
| Processor: | Intel Core i7-4790 3.6 GHz / AMD Ryzen 5 1500X 3.5 GHz |
| Graphics: | NVIDIA GTX 970 4GB / AMD R9 290X 4GB |
| Memory: | 8 GB RAM |
After confirming that your PC is good enough to run the game, continue to the following fixes.
Fix 2: Disable background applications
The applications running in the backgrounds can eat up your system resources, causing your device to have no sufficient RAM for your game. To free up more system resources and improve your game performance, you can disable all the unnecessary background applications before gaming. Here’s how:
- On your keyboard, pressCtrl ,Shift andEsc keys at the same time to bring upTask Manager .
- Once at a time,right-click the CPU and RAM heavy program (like Chrome and Discord) and selectEnd task to close it.

Don’t end any programs you’re unfamiliar with, as they may be critical for the functioning of your computer.
Once done, launch Fallout 76 to see if your FPS has improved.
If this fix doesn’t do the trick, check out the next one.
Fix 3: Update your graphics driver
One of the most common causes of low FPS is that you’re using a faulty or outdated graphics driver. The graphics card manufacturers regularly release new drivers to optimize for new games. To get the best performance of your hardware, you should keep your graphics driver updated.
One way to do that is to visit the manufacturer’s website (NVIDIA ,AMD orIntel ) and search for your model, then download and install the latest graphics driver manually. But if you don’t have the time, patience or computer skills to update the driver manually, you can do it automatically with Driver Easy .
Driver Easy will automatically recognize your system and find the correct drivers for your exact GPU, and your Windows version, and it will download and install them correctly:
- Download and install Driver Easy.
- Run Driver Easy and click theScan Now button. Driver Easy will then scan your computer and detect any problem drivers.

- ClickUpdate All to automatically download and install the correct version of all the drivers that are missing or out of date on your system (this requires the Pro version – you’ll be prompted to upgrade when you click Update All).
Or click theUpdate button next to the flagged graphics driver to automatically download the correct version of that driver, then you can manually install it (you can do this with the FREE version).
The Pro version of Driver Easy comes with full technical support . If you need assistance, please contact Driver Easy’s support team at [email protected] .
After updating your graphics driver, restart your PC and launch Fallout 76 to check the game performance.
If this method doesn’t work for you, take a look at the next one.
Fix 4: Adjust the in-game graphics settings
Lowering the game’s graphics settings can also help you boost FPS. To do so:
- Launch Fallout 76 and clickSETTINGS .

- SelectDISPLAY , then set the Window mode toFullscreen .

- Lower theQuality settings onTexture ,Water ,Lighting andShadow .
- Lower theFade settings onActor /Item /Object /Grass .
Restart the game to test the game performance.
If you’re still experiencing low FPS in Fallout 76, move on to the next fix.
Fix 5: Turn off VSync
VSync, or vertical sync, is a graphics technology that synchronizes the frame rate of a game with a gaming monitor’s refresh rate. Many players have confirmed that turning off VSync helps improve their FPS in Fallout 76. You can give it a shot. Here’s how:
- On your keyboard, press theWindows logo key andE at the same time to openFile Explorer . Then typeDocuments\My Games\Fallout 76 in the address bar.

- Open theFallout76Prefs.ini file.

- Use the shortcut keyCtrl+F to search the word ‘iPresentInterval ‘. Then change “iPresentInterval=1” to “iPresentInterval=0 “. This will turn off VSync.

- Save and close the file.
Launch Fallout 76 again to see if your FPS has improved.
If this fix doesn’t help, proceed to the next one.
Fix 6: Change your power plan
Your computer’s performance could be limited by the power plan you selected. To make the most out of your PC, you can change your power plan to High performance. Here’s how:
- On your keyboard, press theWindows logo key andR together to invoke The Run dialog box. Then typepowercfg.cpl in the field and clickOK .

- Under Preferred plans, selectHigh performance . (If you don’t see it, expand Hide additional plans.)

Relaunch Fallout 76 to test the game performance.
If your FPS is still very low, try the next fix.
Fix 7: Optimize NVIDIA settings
To get the best performance for your game, you can optimize the graphics settings through NVIDIA Control Panel. Here’s how:
- On your desktop, right-click any empty space and selectNVIDIA Control Panel .

- Select3D settings >Manage 3D settings from the left panel.

3. Navigate to theProgram Settings and select theFallout 76.exe file from the drop-down list.
4. Modify the settings as below:
Maximum pre-rendered frames:1
Preferred refresh rate:Highest available
Power Management Mode:Prefer maximum performance
Threaded optimization:ON
Vertical sync:OFF
Once done, restart Fallout 76 and your FPS should increase dramatically.
For AMD users, you can go to AMD Radeon Software to configure similar options.
That’s it. Hopefully, one of the fixes above helps you fix the Fallout 76 low FPS issue. If you have any questions or suggestions, feel free to leave us a comment below.
Also read:
- [New] Boosting Viewership Mastery in YouTube Shorts Design
- [Solved] Minecraft Not Installing on Windows 11
- A Step-by-Step Guide: Clearing Out Empty and Repeated Data Rows on Microsoft Excel Sheets
- Eliminating the Puzzling Black Display Error of Fallout 4 Game
- Epic Battle Royale Help: Eliminating the Menace of Dev Error 6634 From Your Warzone Gameplay (Tips )
- Fix Modern Warfare 3 MW3 Not Working / Launching
- For People Wanting to Mock GPS on Xiaomi Redmi Note 12 5G Devices | Dr.fone
- How to Recover Deleted Photos from Android Gallery App on Vivo Y27 4G
- In 2024, 15 Best Strongest Pokémon To Use in Pokémon GO PvP Leagues For Xiaomi Redmi Note 13 Pro+ 5G | Dr.fone
- In 2024, How to Use Google Assistant on Your Lock Screen Of OnePlus 11 5G Phone
- In-Depth Look at the Anker PowerCore 26800 Mini Battery Pack with Dual USB C Ports: Performance Assessment
- Los Top 12 Escogidos Para La Postproducción De Video en 2024: Opciones Económicas Y Premium
- Resolve Frame Rate Hitches: Optimizing Assassin’s Creed Valhalla Performance on Windows Machines
- Revealing the Process: Disabling GPU Task Execution Windows
- Title: Speed Up Your Fallout ˈFōnːtɪʉm - Tips for Reducing Long Wait Times
- Author: Paul
- Created at : 2024-11-12 22:01:20
- Updated at : 2024-11-17 08:03:22
- Link: https://win-able.techidaily.com/speed-up-your-fallout-fontm-tips-for-reducing-long-wait-times/
- License: This work is licensed under CC BY-NC-SA 4.0.








