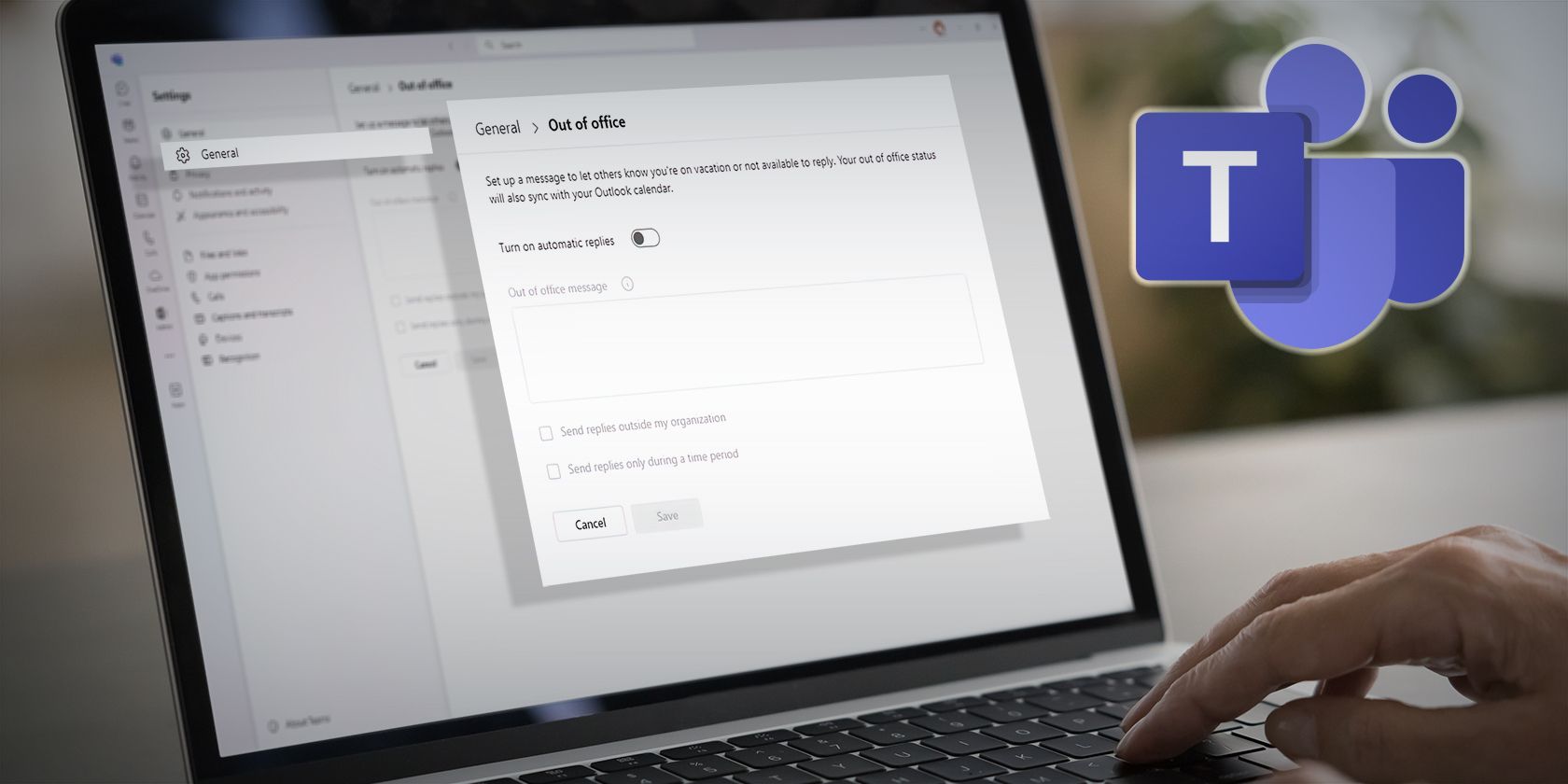
Step-by-Step Guide: Adding Bullet Point Lists to Your Excel Worksheets

Step-by-Step Guide: Adding Bullet Point Lists to Your Excel Worksheets
Quick Links
- Insert Bullet Points From the Symbol Menu
- Insert Bullet Points in a Text Box
- Insert Bullet Points Using Keyboard Shortcuts
Adding a bulleted list in an Excel worksheet isn’t straightforward, but it’s possible. Unlike Microsoft Word—or even PowerPoint—there’s not much in the way of visual cues to guide you when adding these lists. Instead, we’ll try some manual trickery to get the task done.
Insert Bullet Points From the Symbol Menu
First, select any blank cell in your Excel workbook.
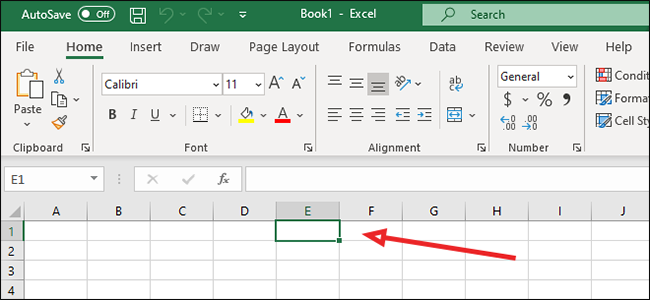
Make sure you have the “Insert” tab open and click “Symbol” from under the “Symbols” icon.
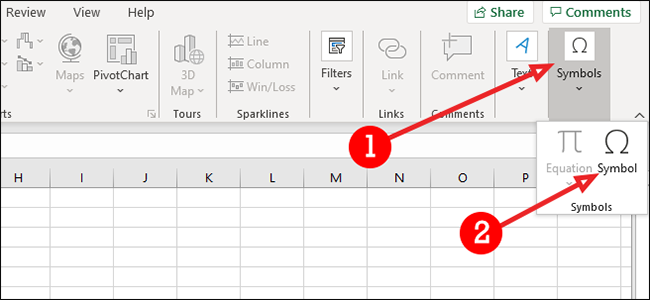
In the dialog box, type 2022 in the “Character code” box.
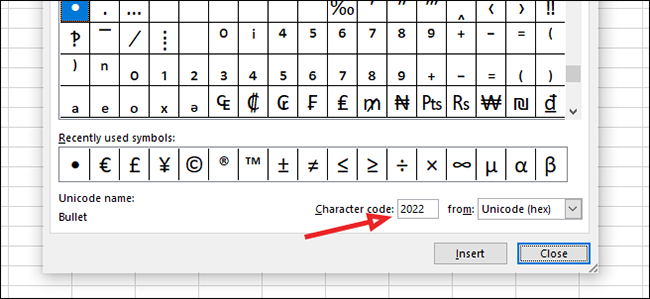
Click “Insert” and then “Close.”
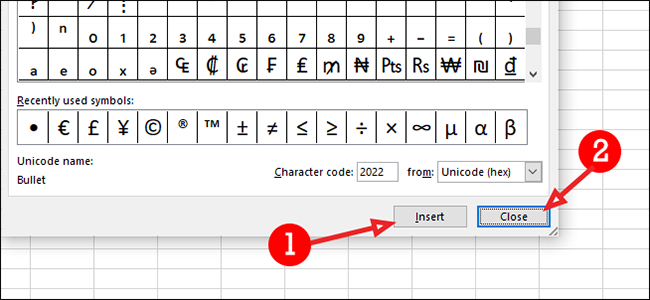
If you want to add more bullets to the lines underneath, press ALT + Enter on the keyboard and repeat the previous steps.
Insert Bullet Points in a Text Box
If you want to skip the functionality of a worksheet and just layer a text box on top, it’s a more straightforward process than the above—though you’ll lose some of the functionality of a worksheet as it acts more like a Word document.
Go to the “Insert” tab and click “Text Box” under the “Text” menu.
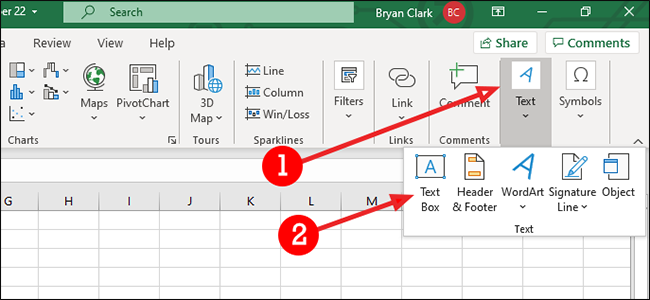
Click anywhere in the worksheet to add the text box. To resize, grab any of the corners, drag it to your desired size and then release the mouse button.
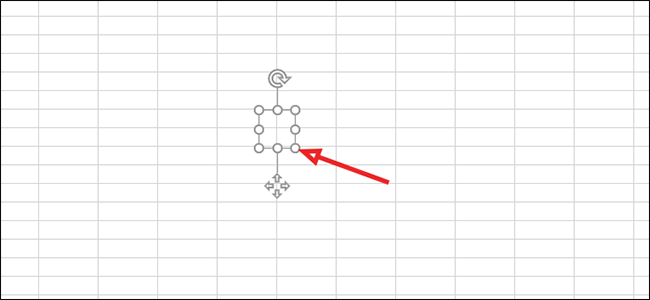
Type the list items inside the text box.
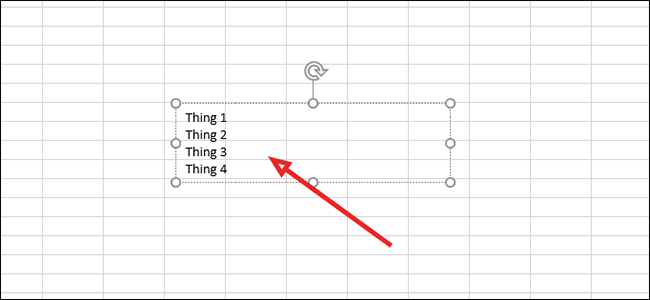
Highlight the items you want to add bullets to. To add the bullets, right-click the list and then click “Bullets” from the list of options.
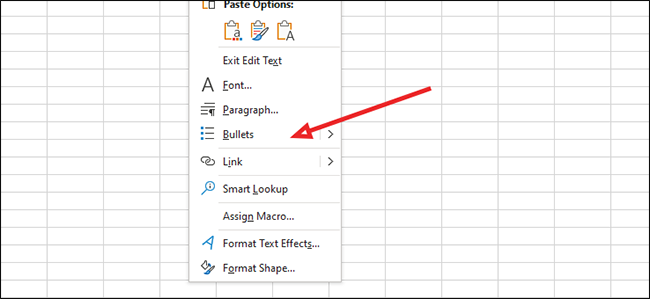
Choose your bullet style.
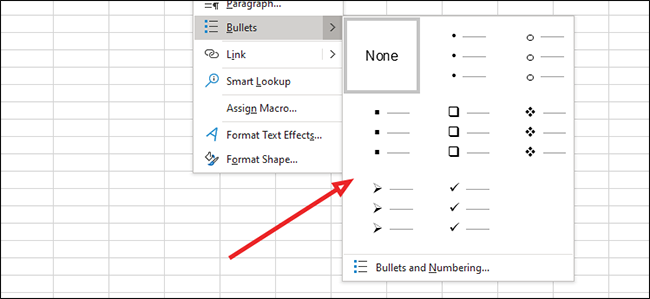
Insert Bullet Points Using Keyboard Shortcuts
Click the cell where you’d like to start your bulleted list.
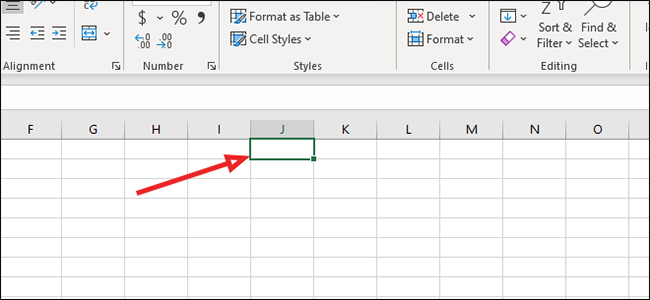
For a standard bullet, press Alt + 7 on your keypad. You can also use Alt + 9 if you’d prefer a hollow bullet.
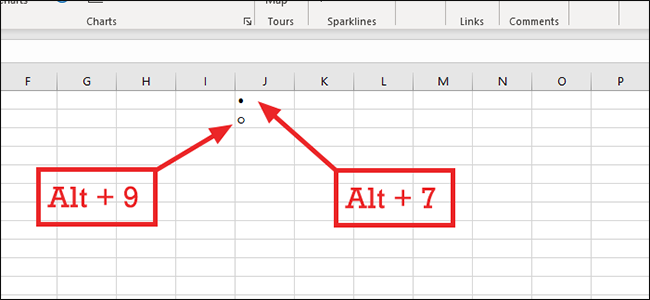
To add more bullets, just click the square in the lower-right corner, hold the mouse button down, and drag the mouse down (or to the left or right) to fill in additional cells.
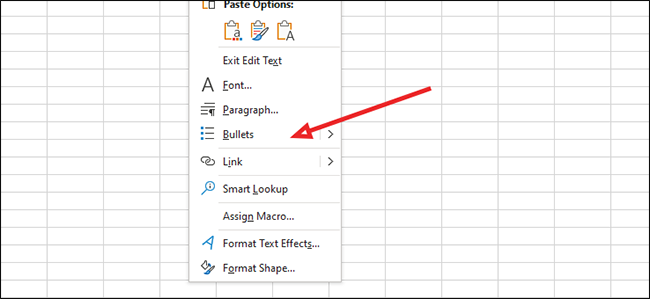
Or, if you want to add your bullets to a non-adjacent cell, just highlight the bullets and press Ctrl + C to copy and then Ctrl + P to paste it into a new area.
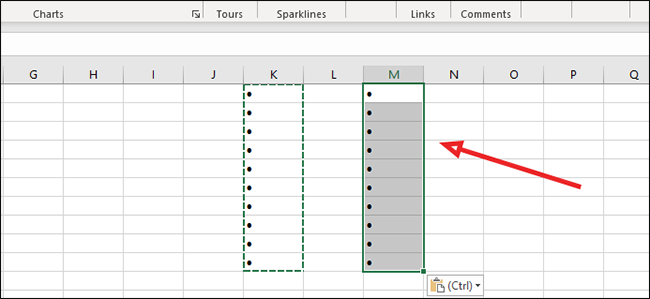
Excel, like most Microsoft Office products, has multiple ways to do the same thing. Just choose the way that works best for you and what you’re trying to accomplish.
Also read:
- [New] The Ultimate List 10 Text Effects to Elevate Your Clips
- [Updated] Pinnacle Platforms Alternatives to the Oldest Birdcalls for 2024
- 2024 Approved Investment-Worthy ASMR Sound for Every Fan
- Expert Advice: Resolving Assassin's Creed Valhalla Lag and Hitches
- How to Fix 'Error 0X803f8001' For a Smooth Minecraft Experience on WIndows 11/10
- Lenovo ThinkPad T450 Driver Download: Simple Steps for Fast Installation
- Mastering Screen Recording Mi 11 Edition for 2024
- Resolving PlayStation to PC Compatibility: Mastering Yakuza 6 Performance Fixes
- Resolving Windows Code 19 Error: A Step-by-Step Guide
- Schritt-Für-Schritt Anleitung: Wie Man Informationen Sicher Von Einer Externen Festplatte Rettet
- Solved! Overcoming PC Game Crashes for Sword and Fairy VII – A Comprehensive Guide
- Solving the Issue of Constant Minecraft Game Crashes: A Six-Step Guide
- Struggling with Unreceived Messages? Here's How to Solve It for iOS Devices
- Troubleshooting Guide: Preventing WWE 2K22 PC Version From Unwanted Interruptions & Crashes
- Troubleshooting Steps When Night Mode Is Unresponsive in Windows 11
- Title: Step-by-Step Guide: Adding Bullet Point Lists to Your Excel Worksheets
- Author: Paul
- Created at : 2024-12-01 16:38:34
- Updated at : 2024-12-06 16:44:50
- Link: https://win-able.techidaily.com/step-by-step-guide-adding-bullet-point-lists-to-your-excel-worksheets/
- License: This work is licensed under CC BY-NC-SA 4.0.