
Step-by-Step Guide: Effortlessly Converting Excel Formulas Across Languages

Step-by-Step Guide: Effortlessly Converting Excel Formulas Across Languages
Quick Links
- Install the Functions Translator Add-In
- Set Up the Functions Translator
- Find a Function
- Translate a Formula
If you and your team use versions of Excel in different languages, check out the Functions Translator. This Microsoft add-in can translate entire formulas or help you find the function you want in the language you need.
Install the Functions Translator Add-In
The Functions Translator is a Microsoft add-in available for free. You can install it by heading to the Insert tab and choosing “Get Add-ins” in the Add-ins section of the ribbon.
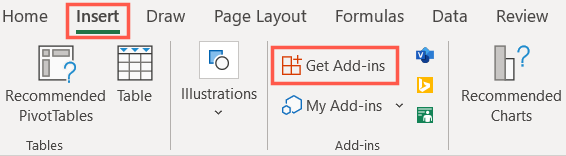
Enter “Functions Translator” in the Search field and the top. Then select “Add” when you see the add-in in the search results and “Continue” to install it.
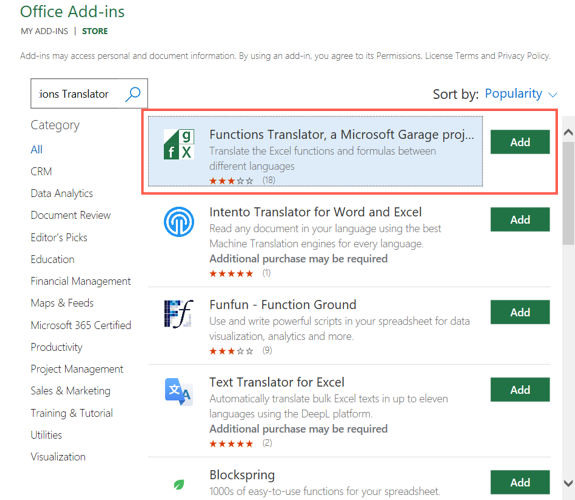
Once the add-in installs, you’ll get a new section of the ribbon on the Home tab. On the right, look for Functions Translator and you’ll see the two tools you’ll use, Reference and Translator.
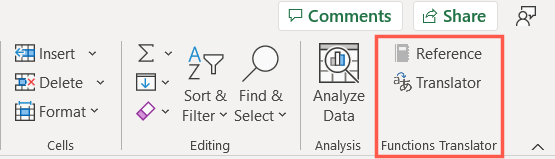
Set Up the Functions Translator
When you install and open the Functions Translator for the first time using either ribbon button, you’ll see a Welcome screen in the side panel on the right. This allows you set up default To and From languages, but you can change these translation languages anytime as needed.
Select Get Started to head to the language settings. If you prefer to get right to work, you can choose “Skip” on the top right.
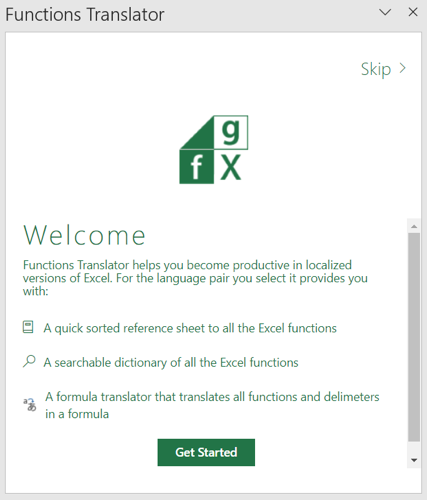
To set your default languages , simply select them in the drop-down boxes and click “Start Working.”
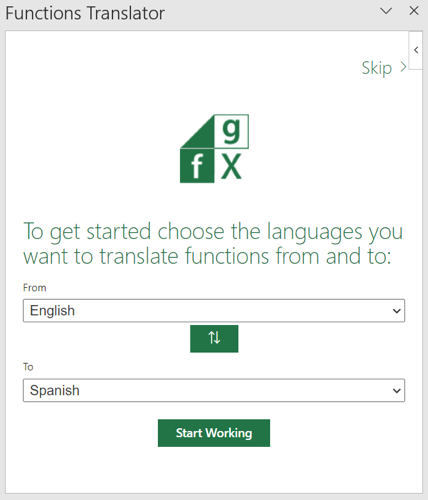
To change the languages later, select an option in the ribbon and click the gear icon in the sidebar to open the Preferences.
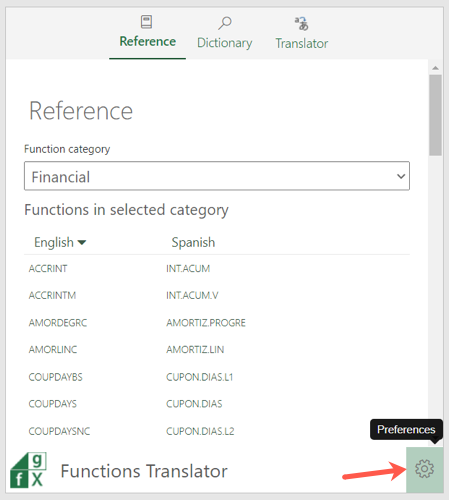
Find a Function
If you want to find a function in another language, click “Reference” in the Functions Translator section of the ribbon on the Home tab.
Related: How to Alphabetize Data in Microsoft Excel
This sends you directly to the Reference tab in the tool’s sidebar. Use the drop-down box at the top to pick a category for the function or use “All” to see them all.
The functions appear in alphabetical order so you can find the one you need easily. You’ll see the languages at the top of the list with From on the left and To on the right.
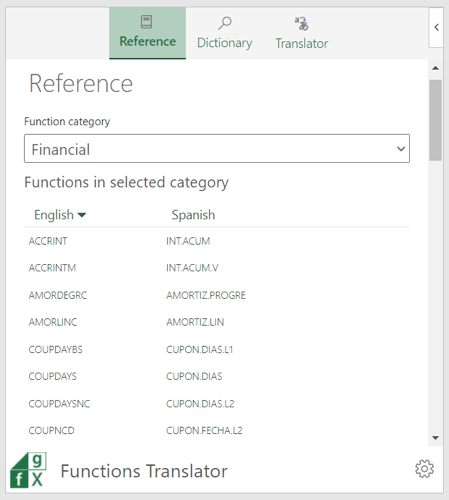
For additional information about a function, select it. You’ll then see a description of the function on the Dictionary tab.
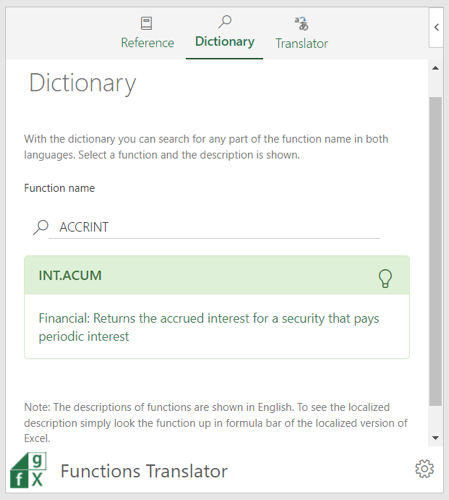
You can also use the Dictionary tab on its own to search for any function you like and see the description and corresponding function in another language.
Translate a Formula
Maybe you’d like to translate a formula, the handiest feature of the tool. Plus, you can use a few convenient options in the Translator area. Click “Translator” in the Functions Translator section of the ribbon on the Home tab.
Related: How to Paste Text Without Formatting Almost Anywhere
In the sidebar, either type or paste your formula in the box at the top. Optionally, select the delimiters you want to use.
Then, click the translate button which is the one with the arrow pointing down. You’ll then see your formula translated to the other language in the box at the bottom. You can also do the reverse if necessary and translate the opposite direction using the arrow pointing up button.
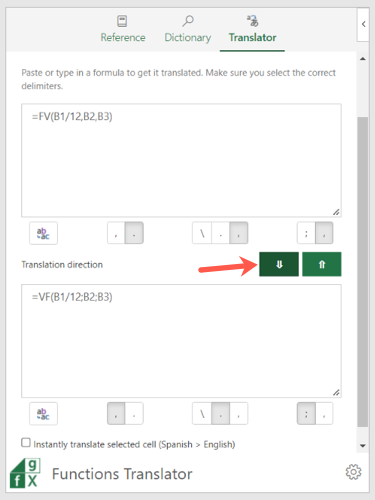
To use the translated formula in your sheet, select a cell and then click the icon on the left of the translation. This appears as letters.
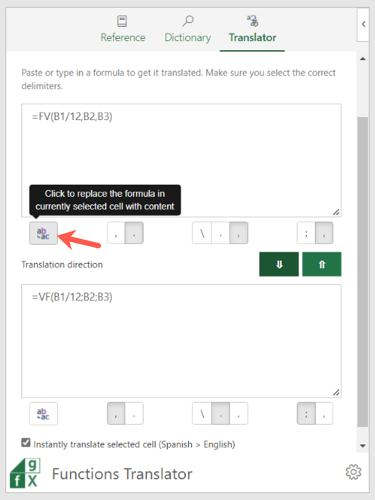
To automatically translate a formula in a cell, check the box at the bottom of the sidebar for Instantly Translate Selected Cell. Note the direction of the translation with the To and From languages before doing so.
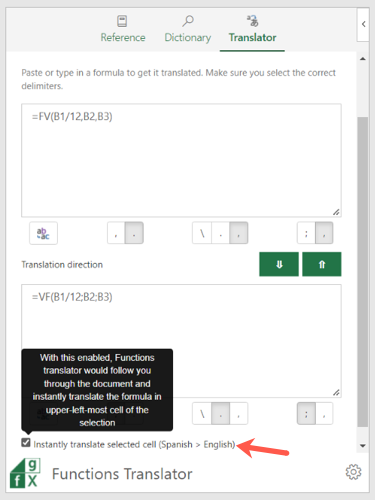
Whether you need a formula in your own language from a sheet in a different dialect or want to help your team create formulas in their language, the Functions Translator in Excel is a great helper.
Also read:
- [New] 2024 Approved Ideal Days for Launching a Podcast
- [New] 2024 Approved Kaji’s Wealth Kid Star Earnings Surpass Major Celebrities
- [Updated] 2024 Approved Premier Portals to Retro PlayStation Gaming on Your Desktop
- [Updated] In 2024, Become a Reddit Star Detailed Steps for Share Success
- All Must-Knows to Use Fake GPS GO Location Spoofer On Infinix Hot 40 | Dr.fone
- Bypassing Playback Errors on Firefox: Optimizing Your Viewing Experience
- Fix Implemented! Accessing Origin Accounts Is Possible Again
- Fixing 'Baldur's Gate eBook Won't Start': A Step-by-Step Solution
- High Definition on Demand Samsung's UE590 Monitor Revisited for 2024
- How to Address and Correct the Infamous Minecraft 'Exit Code 0' Problem
- In 2024, Best Ways to Bypass iCloud Activation Lock from Apple iPhone 13/iPad/iPod
- In 2024, Harnessing IG Videos Effectively Blueprint for a Dynamic Marketing Plan
- No More Glitches: Troubleshooting Tips for a Smooth FIFA 19 Gaming Experience
- Overcoming Installation Hurdles - Solving the MSFS2020 'Checking for Updates' Error
- Quick-Cut Technique Making Your Vlog More Engaging
- Solve Fix-It Friends (Fall Guys) Initial Load Issues & Avoid Unexpected Shutdowns
- Troubleshooting Tips for Fixing Rainbow Six Extraction's PC Game Crashes
- Title: Step-by-Step Guide: Effortlessly Converting Excel Formulas Across Languages
- Author: Paul
- Created at : 2024-12-04 16:01:15
- Updated at : 2024-12-06 16:05:55
- Link: https://win-able.techidaily.com/step-by-step-guide-effortlessly-converting-excel-formulas-across-languages/
- License: This work is licensed under CC BY-NC-SA 4.0.