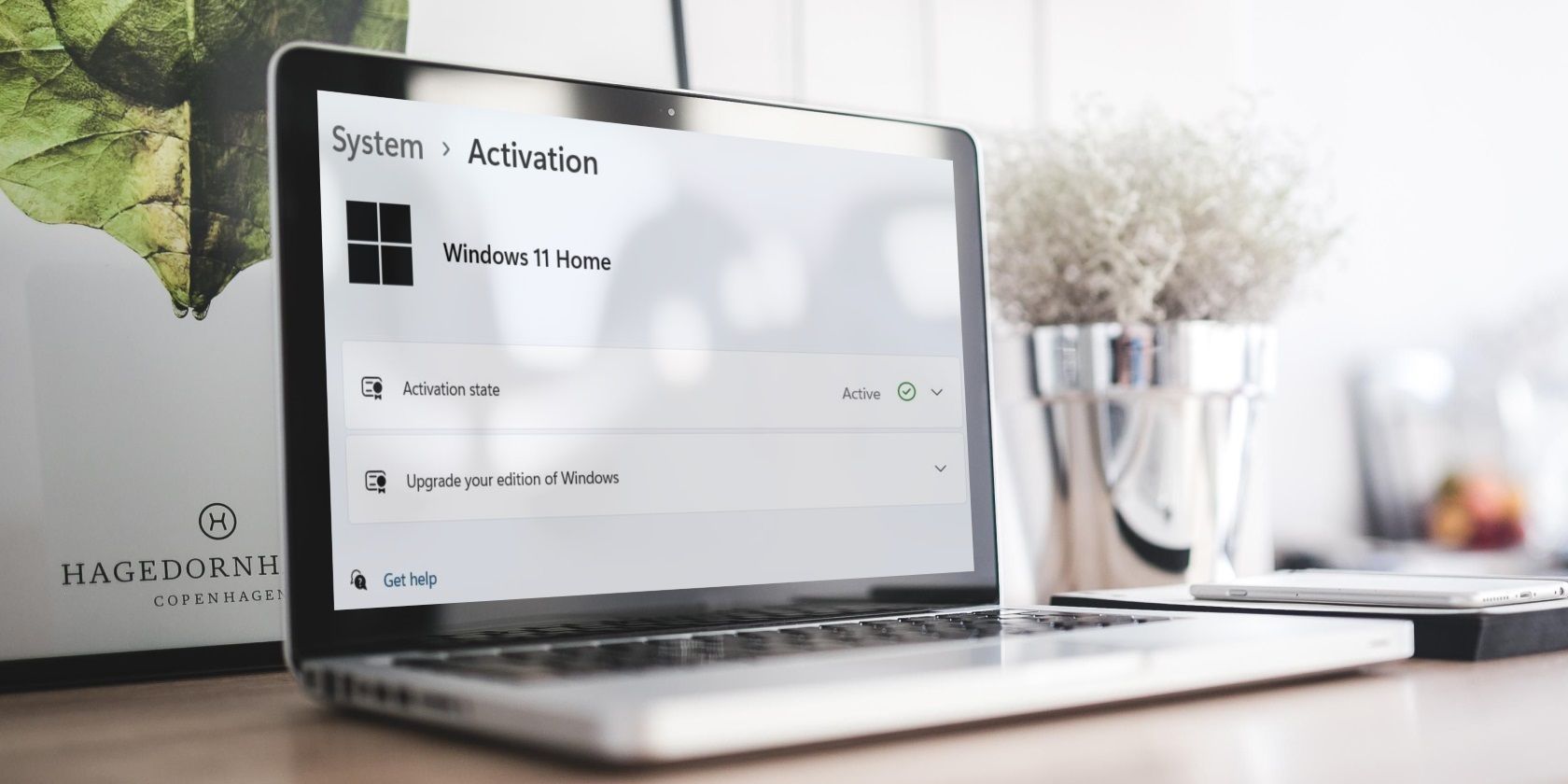
Step-by-Step Guide to Fix Game Stability Issues with Forza Horizon 5 on PCs

Step-by-Step Tutorial to Resolve FIFA 2#PC Instability Issues - Everything You Need to Know
Does your FIFA 20 crash on PC so often that it is all but unplayable? If the answer is “yes,” don’t panic – you’re not alone. Although this problem can be quite tricky sometimes, there’re still a few general fixes for you to try. Now let’s dig in and see what’s what.
Disclaimer: This post includes affiliate links
If you click on a link and make a purchase, I may receive a commission at no extra cost to you.
Check your PC specs first
First of all, check your PC specs to verify if they meet the system requirements for FIFA 20. This is always the prerequisite act before you download and install a new game. Suppose you forget to take this step and go directly for the game, then oops – you aren’t even able to launch it! What a desperate moment. Trust me, I’ve been through this before and asked myself tons of times whether I should simply give up the game or kick that old machine to the curb and then buy a new one. Whichever way I chose, I would surely lose something important: pleasure for the former, and money for the latter.
In case you don’t know how, here’s the guidance:
- On your keyboard, press the Windows logo key and R at the same time to invoke the Run dialog box. Type in dxdiag and click OK .

- In the DirectX Diagnostic Tool window, on the System tab, you can see the make and model of your computer. Just take note of the following parameters: Operating System , Processor , Memory , and DirectX Version .

Ignore the specs listed here. This computer is not used for gaming.
- Go to the Display tab so you can view the information about your graphics card .

- If you also want to know the screen resolution of your monitor, right-click a blank area of your desktop to open the context menu. Then click Display settings .

- So this is your screen resolution , as illustrated in the following screenshot.

- Don’t rush to close the Settings window. Click Storage in the left pane and then you’ll find out the storage of your PC easily.

After checking your PC specs, take a look at the minimum and recommended system requirements for FIFA 20:
MINIMUM REQUIREMENTS
| Operating System | 64-bit Windows 7/8.1/10 |
|---|---|
| Processor (AMD) | Phenom II X4 965 or Equivalent |
| Processor (Intel) | i3-2100 or Equivalent |
| Memory | 8 GB |
| Graphics card (AMD) | Radeon HD 7850 or Equivalent |
| Graphics card (NVIDIA) | GeForce GTX 660 or Equivalent |
| Online Connection Requirements | 512 KBPS or faster Internet connection |
| Hard-drive space | 50 GB |
RECOMMENDED REQUIREMENTS
| Operating System | 64-bit Windows 10 |
|---|---|
| Processor (AMD) | FX 8150 or Equivalent |
| Processor (Intel) | i5-3550 or Equivalent |
| Memory | 8 GB |
| Graphics card (AMD) | Radeon R9 270X or Equivalent |
| Graphics card (NVIDIA) | GeForce GTX 670 or Equivalent |
| Online Connection Requirements | Broadband Connection |
| Hard-drive space | 50 GB |
If you find out that your computer cannot keep up with the game, you should upgrade some components first, say replacing your graphics card with a more powerful one (based on your actual situation of course).
8 fixes for FIFA 20 crashing
Here are 8 fixes that have proved helpful to solve the FIFA 20 crashing issues. You may not need to try them all; just work your way down the list until you find the one that does the trick.
Fix 1: Update your device drivers
Fix 2: Roll back your graphics card driver
Fix 3: Update Windows operating system
Fix 4: Change DirectX settings
Fix 5: Adjust settings in NVIDIA Control Panel
Fix 6: Repair corrupted system files
Fix 7: Close unnecessary programs
Fix 8: Wait for more game updates
Fix 1:Update your device drivers
Your crashing issue in FIFA 20 may be caused by outdated or corrupt device drivers (especially graphics card drivers). If you’re not sure whether all your device drivers are up-to-date, you should check.
Updating drivers can also fixDirectX errors in some cases.
You can do this in Windows Device Manager, one device at a time. But this takes a lot of time and patience, and if any of your drivers do happen to be out of date, you’ll need to manually update them, which is difficult and risky. If you don’t have the time, patience or computer skills to update your device drivers manually, you can do it automatically with Driver Easy .
Driver Easy will automatically recognize your system and find the correct drivers for it. You don’t need to know exactly what system your computer is running, you don’t need to risk downloading and installing the wrong driver, and you don’t need to worry about making a mistake when installing. Driver Easy takes care of everything.
You can update your drivers automatically with either the FREE or the Pro version of Driver Easy. But with the Pro version it takes just 2 clicks:
Download and install Driver Easy.
Run Driver Easy and click the Scan Now button. Driver Easy will then scan your computer and detect any problem drivers.

- Click the Update button next to a flagged driver to automatically download the correct version of that driver, then you can manually install it (you can do this with the FREE version).
Or click Update All to automatically download and install the correct version of all the drivers that are missing or out of date on your system. (This requires the Pro version which comes with full support and a 30-day money back guarantee. You’ll be prompted to upgrade when you click Update All.)

If you have any problems using Driver Easy to update your driver, please feel free to email us at support@drivereasy.com . We are always here to help.
If you still have random crashes with FIFA 20, you should give the next fix a try.
Fix 2: Roll back your graphics card driver
If updating drivers didn’t resolve your problem, then maybe you should roll it back to a previous version that appears more stable. Here’s how:
- On your keyboard, press the Windows logo key and R at the same time to invoke the Run dialog box. Then type devmgmt.msc into the box and click OK .

- In the Device Manager window, double-click on the Display adapters node to expand its drop-down list. Then right-click on your graphics card (the one used to run the game) and selectProperties .

- ClickRoll Back Driver .

If the Roll Back Driver option is grayed out, that means there’s no driver to roll back to. In this case you’ll have to try other fixes.
- Choose one of the reasons based on your own situation and click Yes .

- Restart your computer for the changes to take effect.
Now run FIFA 20 and check whether your crashing problem still exists. If it does, then please proceed to the next fix.
Fix 3: Update Windows operating system
This fix should be helpful especially when your Windows operating system hasn’t been updated for a long time. You should first check for updates, then perform them if there’s any.
- On your keyboard, press the Windows logo key and I at the same time to open the Settings window. Then click Updates & Security .

- On the Windows Update tab, in the results pane, click Check for updates .

- Wait for the system to search for available updates online. If there’s indeed a pending update, then Windows will automatically download the update and install it. Once the process completes, restart your computer for the changes to be fully implemented.
Now launch FIFA 20 again and see whether it keeps crashing. If it does, then move on to the Fix 4 below.
Fix 4: Change DirectX settings
When your FIFA 20 crashes with an error message mentioning “DirectX,” you’re most likely having a DirectX issue that requires you to change related settings of the game.
- Navigate to the game folder using the following path:
C:\Users<username>\Documents\FIFA 20
Open thefifasetup.ini file with Notepad or other tools alike.
In the pop-up window, pressCtrl andF simultaneously on your keyboard to invoke theFind dialog box.
TypeDIRECTX_SELECT = 1 and clickFind Next .

- After “DIRECTX_SELECT = 1” is located, change it toDIRECTX_SELECT = 0 .

If yourfifasetup.ini file is already set to0 when you first open it, then try changing it to1 instead.
Run FIFA 20 and check whether it continues to crash. If it does, try out the next fix then.
Fix 5: Adjust settings in NVIDIA Control Panel
Make sure your computer is using the correct graphics card to run FIFA 20. This is particularly important when you have two graphics cards mounted on one PC. Besides, you can fine-tune certain settings for FIFA 20 in NVIDIA Control Panel in order to reduce the risk of crashing.
- Right-click an empty area on your desktop to open the context menu. Then selectNVIDIA Control Panel .

- In the NVIDIA Control Panel window, clickManage 3D settings in the left pane. On the right panel, go to theProgram Settings tab and clickAdd to select FIFA 20 (navigate to your game file and double-click it). Then, you can customize settings for FIFA 20 based on your liking. For example, you can setVertical sync toOn .
On completion, clickApply to save the changes you’ve made.

- Exit NVIDIA Control Panel, restart your computer, then launch FIFA 20.
If you continue to face the crashing problem, please move on to Fix 6.
Fix 6: Repair corrupted system files
It’s possible that some of the system files in your PC have been damaged and hence gave rise to crashing in FIFA 20. To check for such problems, here are at least two things you should do:
1. Scan with System File Checker
System File Checker (sfc) is a Windows utility that identifies and repairs corrupted system files:
- On your keyboard, press the Windows logo key and R at the same time to open the Run dialog box. Type cmd and press Ctrl+Shift+Enter to run Command Prompt as administrator.

- When Windows asks for permission to make changes to your device, click Yes .

- In the Command Prompt, type the following command (note that there’s a space between sfc and /):
sfc /scannow
After you finish entering the command, hit Enter on your keyboard. Then the sfc tool will begin to scan all system files and repair the corrupted or missing ones.

- Wait until the verification process completes. Then restart your computer for the changes to take effect.
If, after running sfc you still experience the crashing issue, try running dism.exe as described below.
2. Scan with dism.exe
Deployment Image Servicing and Management (DISM) is an in-built Windows tool that can identify if your Windows installation is corrupt, and repair it if it is:
- On your keyboard, press the Windows logo key and R at the same time to open the Run dialog box. Type cmd and press Ctrl+Shift+Enter to run Command Prompt as administrator.

If prompted for consent, click Yes .
- In Command Prompt, type the following command (note that there’s a space to the left of each slash “/”):
dism.exe /online /cleanup-image /restorehealth
After that, hit Enter on your keyboard. Then the DISM tool will begin to scan for any problems and try to fix them.

Wait for the process to complete. Then, reboot your computer, launch FIFA 20, and wait to see if it keeps crashing. If it does, try out Fix 7.
Fix 7: Close unnecessary programs
Chances are that some of the programs running on your PC is clashing with FIFA 20. Although this kind of software conflicts doesn’t come up very often, it’s still worth checking. For instance, you can completely shut down some overlays and then wait to see if the crashing issue reoccurs. If you did notice one or more programs that might potentially conflict with FIFA 20, uninstall them from your PC or at least try to disable them while the game is running.
You should also check the quarantine or blacklist of your antivirus in case it mistakenly classifies the game as a threat to your PC and prevents it from running properly. If your antivirus is truly the root cause, disable it temporarily while you’re playing FIFA 20. However, you should be extra careful about what sites you visit, what emails you open and what files you download when your antivirus is disabled because your computer system is susceptible to security risks at that moment.
If, after restoring the game files mistakenly deleted by your antivirus the game is still crashing, you should try to download and install it once again. However, make sure you turn off the antivirus temporarily during the reinstall process of FIFA 20.
Fix 8: Wait for more game updates
Lastly, there’s a chance that your problem is triggered by technical issues of FIFA 20 (such as an unforeseen issue in the game’s code). In that case, you should simply wait for more game updates to fix the problem. Or you can contact EA (the game developer) and see if they can offer you any assistance.
Hopefully this post helped you resolve the crashing issue in FIFA 20. If you have any follow-up questions or ideas, please feel free to leave a comment below. You’re also welcome to share other useful solutions with us. Thanks for reading!
Also read:
- [New] Navigating the Technicalities Recording & Saving Your Role-Play Experieninas on Apple Devices for 2024
- [Updated] Freely Stream Your Films Easy-to-Use MOV PLAYER Software for 2024
- Best 10 Mock Location Apps Worth Trying On OnePlus Ace 2V | Dr.fone
- Fix Your Gameplay: How to Stop TW3 From Freezing and Crashing
- Fixing Latency Issues in Street Fighter 6: Ultimate Guide for Gamers
- How to Transfer Data from Oppo Reno 11 5G to Any iOS Devices | Dr.fone
- Inclusive Insight EaseUS Professional Analysis
- Overcoming Graphics Hiccups: Boosting FPS in Your Game of 'The Division 2'
- The Ultimate Solution for 'Failed to Connect' - Mastering Steam Client Errors & Fixes
- Title: Step-by-Step Guide to Fix Game Stability Issues with Forza Horizon 5 on PCs
- Author: Paul
- Created at : 2024-10-12 21:29:26
- Updated at : 2024-10-15 06:11:45
- Link: https://win-able.techidaily.com/step-by-step-guide-to-fix-game-stability-issues-with-forza-horizon-5-on-pcs/
- License: This work is licensed under CC BY-NC-SA 4.0.