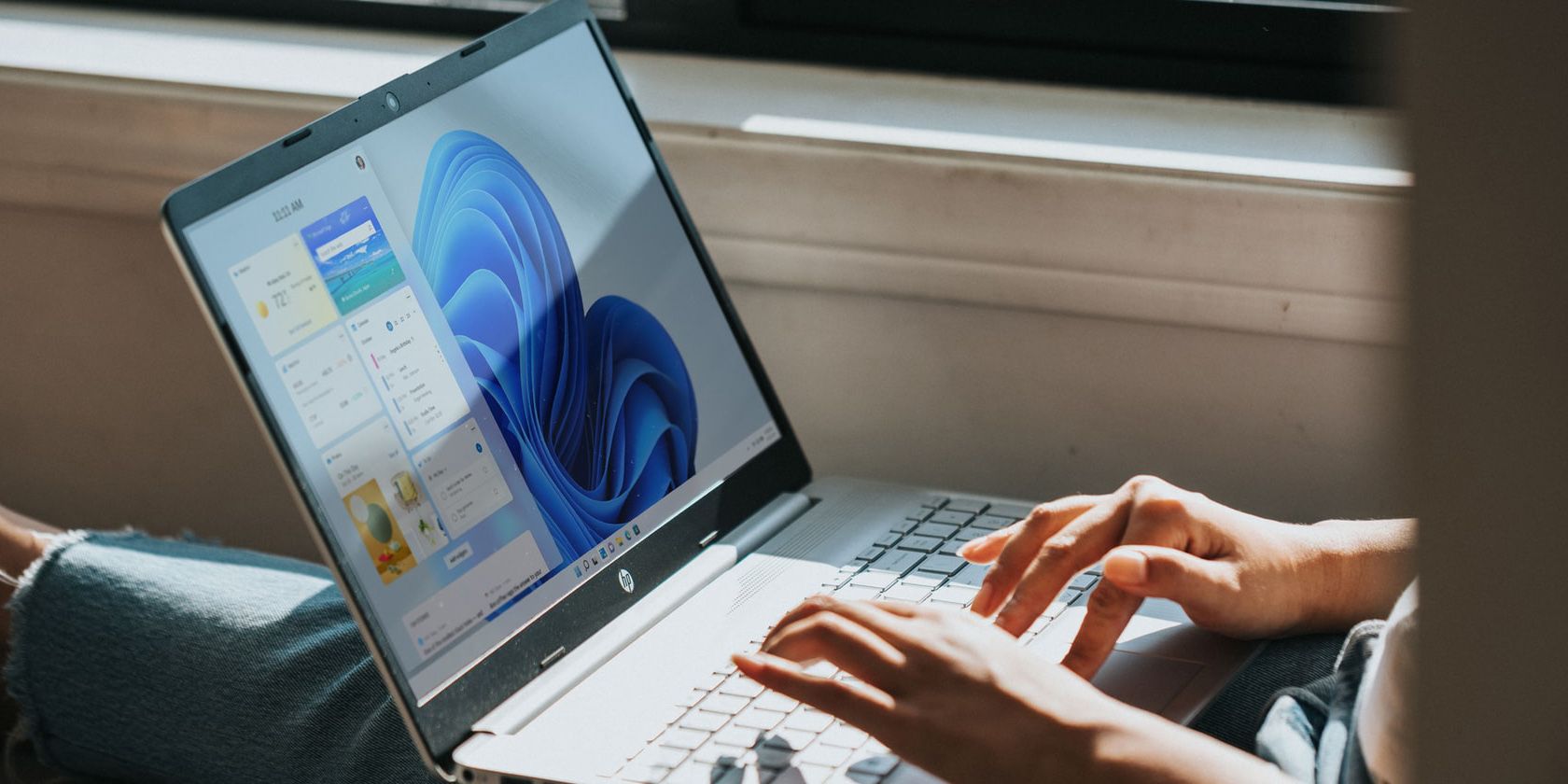
Survive and Thrive: Proven Techniques for Optimizing Fallout 76 Gameplay FPS on Latest Hardware

Borderlands 3 Gameplay Interrupted by Freezing: Proven Methods to Restore Action-Packed Adventure
Game freezing is the most frustrating part of PC gaming. You may run into issues of game freezing for several reasons such as hardware issues, incompatible drivers, corrupt game files, software conflicts, low RAM, etc.
If you’re experiencing_Borderlands 3_ freezing issues, before reaching out to the game’s developer, try the solutions below. Here is a general guide to help rule out common issues.
How to fix Borderlands 3 freezing?
You may not have to try them all, just work your way down the list until you find the one that does the trick for you.
- Check your computer specs
- Rule out driver issues
- Run your game as an administrator
- Verify the game files
- End unnecessary background programs
- Check for Windows updates
- Adjust your virtual memory
- Reinstall the Epic Games Launcher
Fix 1: Check your computer specs
The minimum system requirements need to be met to run Borderlands 3 smoothly; otherwise, you’re likely to encounter game issues like freezing, lagging and crashing.
Here are Borderlands 3 ‘s minimum system requirements :
| OS: | Windows 7/10 (latest service pack) |
|---|---|
| Processor: | AMD FX-8350 (Intel i5-3570) |
| Graphics Card: | AMD Radeon™ HD 7970 (NVIDIA GeForce GTX 680 2GB) |
| RAM : | 6 GB |
Follow the instructions below to view your computer hardware information:
1) On your keyboard, press the Windows logo key and R at the same time to invoke the Run dialog.

2) Type dxdiag , then pressEnter on your keyboard.

3) On the System tab, check yourOS, Processor and Memory .

4) Click the Display 1 tab to check your graphics card.

Make sure your computer meets the minimum requirements to run the game, then move on to the fix below.
Fix 2: Rule out driver issues
An incompatible graphics driver is one of the most common causes of game issues, such as the game freezing, lagging, and crashing.
If_Borderlands 3_ freezing issue occurs after updating your graphics driver, it is either because the latest version of the driver is not compatible with your game or because the driver is not properly installed on your PC. If it’s the first case, rolling back your graphics driver to the previous version should fix your problem.
If rolling back your graphics driver didn’t help, or you haven’t updated your graphics drivers for a long time, you should update your graphics driver to the latest version.
Roll back your graphics driver
1) On your keyboard, press theWindows logo key and typedevice manager . Then, clickDevice Manager .

2) Double-clickDisplay adapters .

3) Right-click the name of your graphics card and selectProperties .

4) Click theDriver tab, then clickRoll Back Driver .
If you don’t have the Roll Back Driver option, that means you’re already using the old graphics driver,try updating your device drivers to see if it fixes your issue.

5) SelectMy apps don’t work with this driver , then clickYes .

Now try launching your game again to see if this has resolved your issue. If your issues continue to occur, try updating your device drivers.
Update your graphics drivers
If you’re not comfortable playing with device drivers, we recommend using Driver Easy . It’s a tool that detects, downloads and (if you go Pro) installs any driver updates your computer needs.
Driver Easy will automatically recognize your system and find the correct drivers for it. You don’t need to know exactly what system your computer is running, you don’t need to be troubled by the wrong driver you would be downloading, and you don’t need to worry about making a mistake when installing.
You can update your drivers automatically with either the FREE or the Pro version of Driver Easy. But with the Pro version it takes just 2 steps (and you get full support and a 30-day money back guarantee):
1) Download and install Driver Easy.
2) Run Driver Easy and click the Scan Now button. Driver Easy will then scan your computer and detect any problem drivers.

3) Click Update All to automatically download and install the correct version of all the drivers that are missing or out of date on your system (this requires the Pro version – you’ll be prompted to upgrade when you click Update All).

You can do it for free if you like, but it’s partly manual.
If you need assistance, please contact Driver Easy’s support team at [email protected] .
4) Try launching your game.
If your problem continues to occur, then go ahead with the next fix below.
Fix 3: Run your game as an administrator
Running a game with administrative privileges can help resolve compatibility issues and prevent game issues caused by restricted access. To run_Borderland 3_ as an administrator, follow these steps:
1) Right-click the Epic Games icon and select Properties .

2) Go to the Compatibility tab , check the box next to Run this program as an administrator .

3) ClickApply , thenOK .

4) Relaunch Borderlands 3 from the Epic Games Launcher to test your issue.
If the game still freezes, then move on to the fix below.
Fix 4: Verify the game files
The_Borderlands 3_ freezing issue is sometimes triggered by damaged or missing game files. You can verify the integrity of game files to see if that’s the problem for you. Here is how to do it:
1) Run the Epic Games Launcher.
2) Click Library , then click the Settings icon .

3) Click Verify .

The Epic Games Launcher will fix corrupted or missing game files if it detects any. Wait for the scans to be complete, then relaunch Borderlands 3 to check if this has fixed your issue.
If your issue persists, check the fix below.
Fix 5: End unnecessary background programs
Having multiple programs running simultaneously while playing_Borderland 3_ can consume system resources and interfere with the game’s performance. By closing unnecessary programs, you can free up system memory and CPU usage, potentially resolving game freezing issues. Here’s how to end unnecessary programs:
If you’re on Windows 7…
1) Right-click your taskbar and select Start Task Manager .

2) Click the Processes tab to see what processes are consuming your resources most.

3) Right-click the program you don’t need, and select End Process Tree .
Don’t end any program that you’re not familiar with. It may be critical for the functioning of your computer.

After turning off unwanted programs, relaunch your game to test your issue. If your problem still exists, try Fix 6 .
If you’re on Windows 8 or 10…
1) Right-click your taskbar and select Task Manager .

2) Check your current CPU and memory usage to see what processes are consuming your resources most.

3) Right-click the program you don’t need and select End task .
Don’t end any program that you’re not familiar with. It may be critical for the functioning of your computer.

Try launching Borderlands 3 to see if it works properly now. If not, check the next fix, below.
Fix 6: Check for Windows updates
Regularly updating your operating system is crucial for resolving compatibility issues and security vulnerabilities that may cause game issues. Follow the instructions below:
1) On your keyboard, press the Windows logo key. Then, type windows update and select Windows Update settings .

2) Click Check for updates, and then wait for Windows to download and install the updates automatically.

Restart your computer and your game after the update is complete. If the freezing issue happens again, try the fix, below.
Fix 7: Adjust your virtual memory
Virtual memory is basically an extension of your computer’s physical memory. It is a combination of RAM and a portion of your hard drive.
If your computer runs out of RAM when running_Borderland 3_ , Windows will dip into virtual memory for temporary file storage. If the size of your virtual memory is not big enough to save temporary files, the game could easily freeze or crash.
To fix it, apart from upgrading your RAM, you can also increase your virtual memory. Here is how to do it:
1) On your keyboard, press the Windows logo key and type advanced system settings . Then, click View advanced system settings.

2) Click Settings .

3) ClickAdvanced >Change .

4) Uncheck the box next to Automatically manage paging file size for all drives .

6) Click your C drive .

7) Click the button next to Custom size , and then type 4096 in the text box next to Initial size (MB) and Maximum size (MB) .
Microsoft recommends that you set your virtual memory three times the size of your physical memory (RAM) or 4 GB (4096M), whichever is larger.

8) Click Set >OK .

9) Restart your computer and your game.
You should be able to run the game without freezing now. If the issue continues to occur, don’t fret. There is still 1 more fix to try.
Fix 8: Reinstall the Epic Games Launcher
If all else fails and you are still experiencing game freezing issues, reinstalling the game can often resolve underlying problems
You’ll lose all your installed games after reinstalling the Epic Games Launcher.
1) On your keyboard, press the Windows logo key and type control . Then select Control Panel .

2) Under View by , select Category .

3) Click Uninstall a program .

4) Right-click the Epics Games, then click Uninstall/Change .
If you’re prompted for permission, select Continue .

5) Download and install the Epic Games Launcher. Then, reinstall_Borderlands 3_ .
Hopefully, one of the solutions above worked for you. Feel free to leave a comment below if you have any questions or suggestions.
Also read:
- [New] In 2024, Polished Portraits How to Use iPhone for Crisp Cuts
- [Updated] The Transformation of Windows 10 Landscape
- Comprehensive Review of Tools & Services to Manage Your Crypto Assets with YL Computing Insights
- Conversión Perfecta De Fotos NEF a JPG en Windows E iMac: Técnicas Eficientes Para Todos Los Usuarios
- DVD生成における最終処理DVD Stylerで完璧な作品を手軽に作れます - Making Perfect DVDs with Ease Using DVD Styler's Finalize Feature
- Epic Games Launcher Issues? Here Are Quick Solutions for It Refusing to Open!
- Fix the Issue: Unable to Launch Modern Warfare 2
- Fix Unfortunately Settings Has Stopped on Oppo Reno 11F 5G Quickly | Dr.fone
- How to Smooth Out Lag Issues for a Seamless Experience in Forza Horizon 5
- Mastering Stability: Ending Flickering Woes of Google Chrome on Windows Devices - Your Definitive 2024 Handbook
- Persistent Crashing Issues in Metro Exodus Enhanced Edition on PC: How to Fix Them
- Resolving Nvidia GeForce Overlay Problems for Seamless Gaming Experience
- Solutions to Address MSI Afterburner's Inability to Identify GPU Under Windows 11 Environment
- Solving Lost Ark Server Disconnect Error - Effective Solutions Revealed
- Ultimate Guide to Free PPTP VPN For Beginners On Xiaomi Redmi A2 | Dr.fone
- Why Your Oppo Reno 10 Pro+ 5G Screen Might be Unresponsive and How to Fix It | Dr.fone
- Title: Survive and Thrive: Proven Techniques for Optimizing Fallout 76 Gameplay FPS on Latest Hardware
- Author: Paul
- Created at : 2025-01-09 16:14:17
- Updated at : 2025-01-12 16:55:44
- Link: https://win-able.techidaily.com/survive-and-thrive-proven-techniques-for-optimizing-fallout-76-gameplay-fps-on-latest-hardware/
- License: This work is licensed under CC BY-NC-SA 4.0.