
The Ultimate Formula: Easily Computing Your or Someone's Age Using Excel

The Ultimate Formula: Easily Computing Your or Someone’s Age Using Excel
Quick Links
- How to Calculate Age in Years
- How to Calculate Age in Months
- How to Calculate Age in Days
- How to Calculate Age in Years, Months, and Days at the Same Time
- How to Calculate Age on a Specific Date
To find someone or something’s age in Microsoft Excel, you can use a function that displays the age in years, months, and even days. We’ll show you how to use this function in your Excel spreadsheet.
We’ve used the day-month-year format in the examples in this guide, but you can use any date format you prefer.
How to Calculate Age in Years
To calculate someone’s age in years, use Excel’s DATEDIF function. This function takes the date of birth as an input and then generates the age as an output.
For this example, we’ll use the following spreadsheet. In the spreadsheet, the date of birth is specified in the B2 cell, and we’ll display the age in the C2 cell.
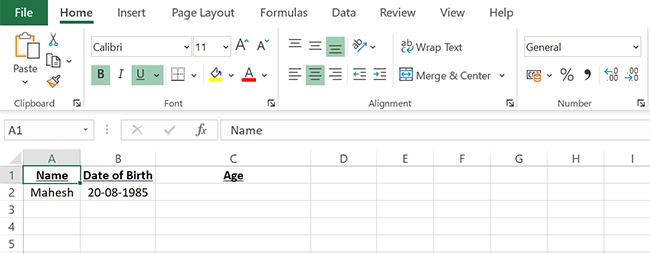
First, we’ll click the C2 cell where we want to display the age in years.
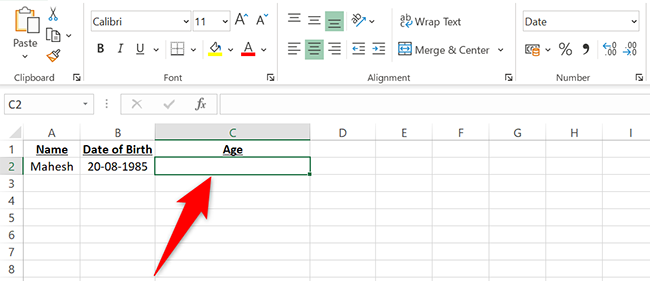
In the C2 cell, we’ll type the following function and press Enter. In this function, “B2” refers to the date of birth, “TODAY()” finds today’s date, and “Y” indicates that you wish to see the age in years.
=DATEDIF(B2,TODAY(),”Y”)
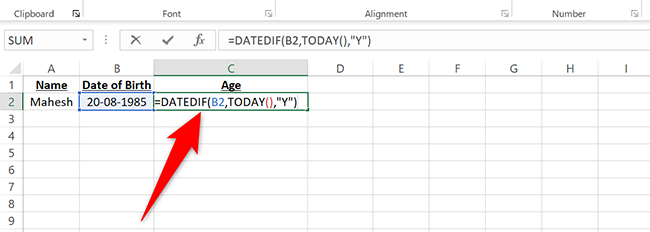
And immediately, you’ll see the completed age in the C2 cell.
If you see a date instead of years in the C2 cell, then in Excel’s Home > Number section, click the “Date” drop-down menu and select “General.” You’ll now see years instead of a date.
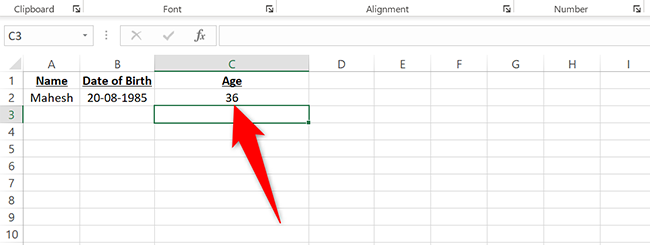
Excel is so powerful that you can even use it to calculate uncertainty .
Related: How to Get Microsoft Excel to Calculate Uncertainty
How to Calculate Age in Months
You can use the DATEDIF function to find someone’s age in months, too.
For this example, again, we’ll use the data from the above spreadsheet, which looks like this:
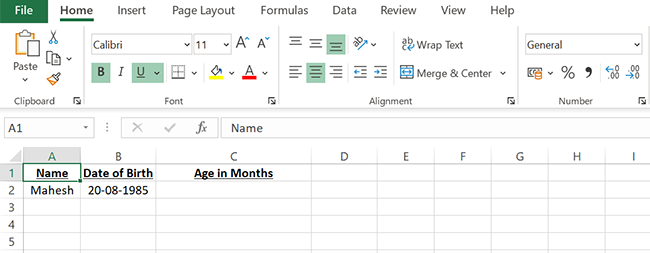
In this spreadsheet, we’ll click the C2 cell where we want to display the age in months.
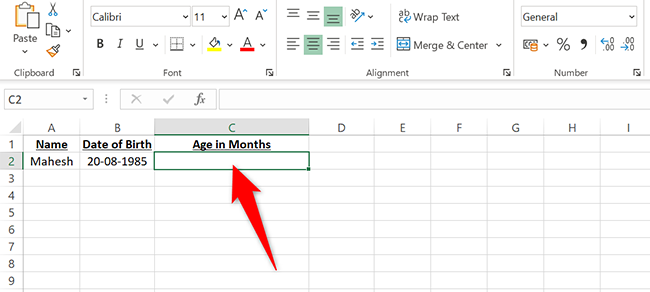
In the C2 cell, we’ll type the following function. The “M” argument here tells the function to display the result in months.
=DATEDIF(B2,TODAY(),”M”)
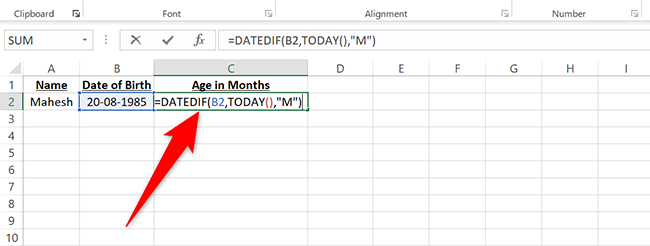
Press Enter and you’ll see the age in months in the C2 cell.
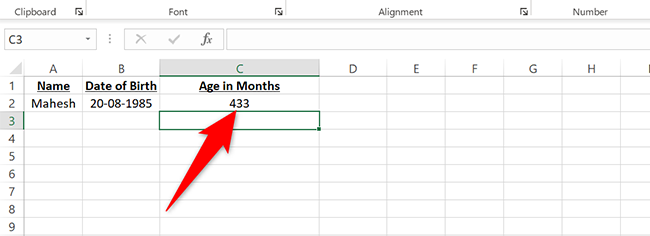
How to Calculate Age in Days
Excel’s DATEDIF function is so powerful that you can use it to find someone’s age in days as well.
To show you a demonstration, we’ll use the following spreadsheet:
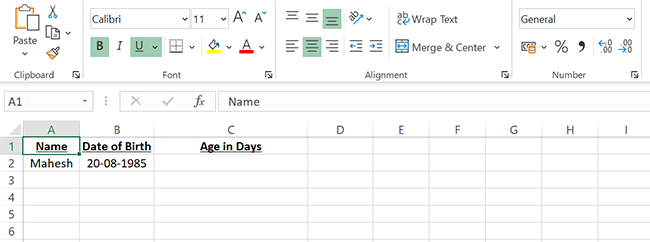
In this spreadsheet, we’ll click the C2 cell where we want to display the age in days.
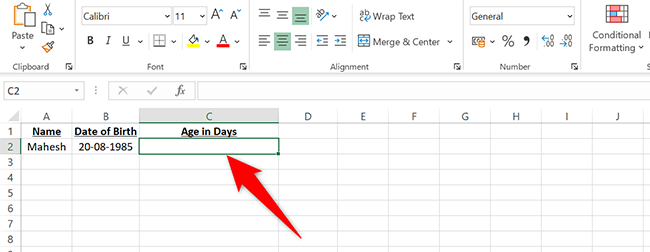
In the C2 cell, we’ll type the following function. In this function, the “D” argument tells the function to display the age in days.
=DATEDIF(B2,TODAY(),”D”)
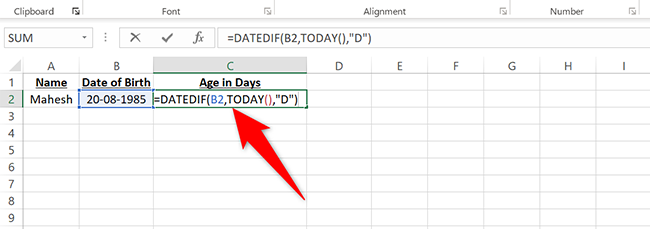
Press Enter and you’ll see the age in days in the C2 cell.
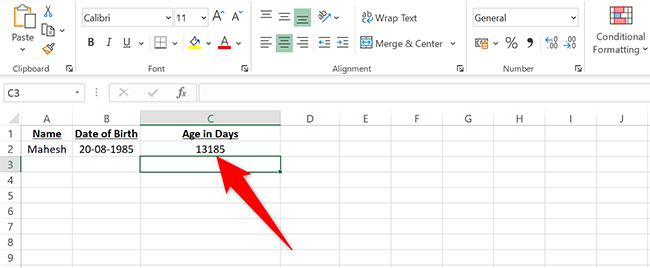
You can use Excel to add and subtract dates , too.
How to Calculate Age in Years, Months, and Days at the Same Time
To display someone’s age in years, months, and days at the same time, use the DATEDIF function with all the arguments combined. You can also combine text from multiple cells into one cell in Excel.
We’ll use the following spreadsheet for the calculation:
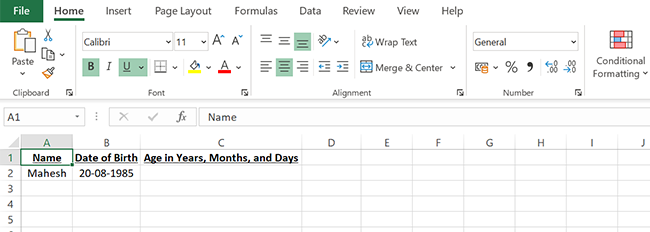
In this spreadsheet, we’ll click the C2 cell, type the following function, and press Enter:
=DATEDIF(B2,TODAY(),”Y”) & “ Years “ & DATEDIF(B2,TODAY(),”YM”) & “ Months “ & DATEDIF(B2,TODAY(),”MD”) & “ Days”
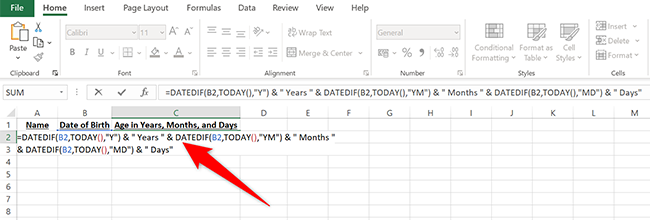
In the C2 cell, you’ll see the age in years, months, and days.
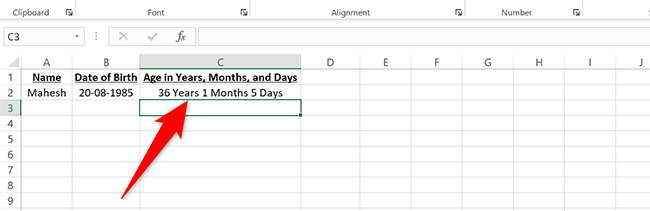
How to Calculate Age on a Specific Date
With Excel’s DATEDIF function, you can go as far as to finding someone’s age on a specific date.
To show you how this works, we’ll use the following spreadsheet. In the C2 cell, we’ve specified the date on which we want to find the age.
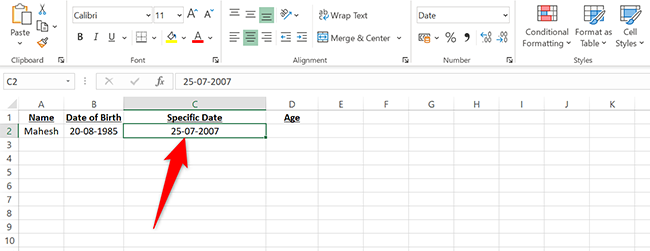
We’ll click the D2 cell where we want to show the age on the specified date.
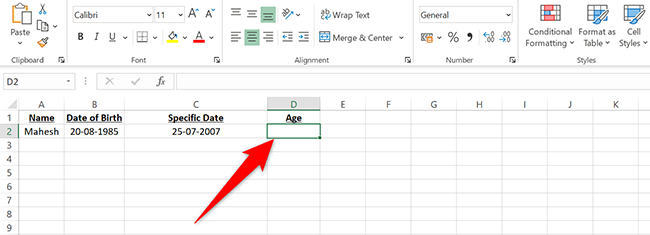
In the D2 cell, we’ll type the following function. In this function, “C2” refers to the cell where we’ve entered the specific date, on which the answer will be based:
=DATEDIF(B2,C2,”Y”)
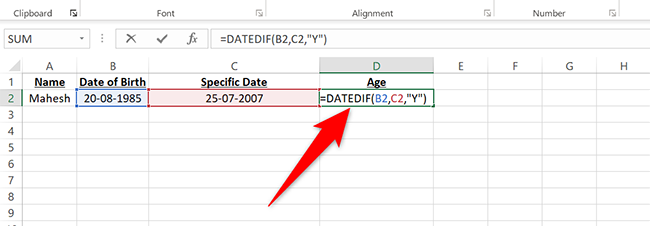
Press Enter and you’ll see the age in years in the D2 cell.
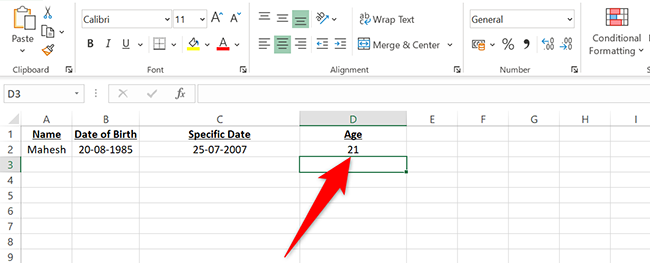
And that’s how you find someone or something’s oldness in Microsoft Excel!
With Excel, did you know you can find how many days until an event ? This is super useful if you’re looking forward to an important event in your life!
| | Mastering Excel Functions | | |
| —————————- | ——————————————————————————————————————————————————————————————————————————————————————————————————————————————————————————————————————————————————————————————————————————————————————————————————————————————————————————————————————————————————————————————————————————————————————————————————————————————————————————————————————————————————————————————————————————————————————————————————————————————————————————————————————————————————————————————————————————————————————————————————————————————————————————————————————————————————————————————————————————————————————————————————————————————————————————————————————————————————————————————————————————————————————————————————————————————————————————————————————————————————————————————————————————————————————————————————————————————————————————————————————————————————————————————————————————————————————————————————————————————————————————————————————————————————————————————————————————————————————————————————————————————————————————————————————- | |
| Functions | AVERAGE · CONCATENATE · COUNT · COUNTIF · DATEDIF · FILTER · FREQUENCY · FV · HYPERLINK · IF · IFS · IMAGE · INDEX · IS · LEN · MATCH · MEDIAN · RAND · ROUND · RRI · SORT · SQRT · SUBSTITUTE · SUBTOTAL · SUM · SUMIF · TODAY · TRIM · TRUNC · VLOOKUP · WEEKDAY · XLOOKUP · YEAR | |
| Types | Basic · Budgeting · Data Entry · Logical · Text · Time and Date | |
| Explained | Copying Formulas · Evaluating Formulas · Finding Functions · Fixing Formula Errors · Functions vs Formulas · Comparing Lookup Functions · Locking Formulas · Structuring Formulas · Translating Formulas | |
Also read:
- [Solved] Sid Meier’s Civilization VI Crashing Issue
- [Updated] In 2024, YouTube Triumphs How to Turn Your Cell Phone Into an Editing Machine
- 2024 Approved Capturing Life in High Definition The Nikon 1J5 Review
- 4 Most-Known Ways to Find Someone on Tinder For Gionee F3 Pro by Name | Dr.fone
- Diagnosing and Resolving Frequent Crashes in the PC Version of Metro Exodus EDT
- Enhance Gameplay Clarity by Addressing Blurry Visuals in Outriders
- Enhancing Instagram Video Visibility for 2024
- Ephemeral Echoes of Facebook
- Fixing Apex Legends Game Engine Troubles - Solutions Included
- Fixing PC Issues: Why 'Sword & Fairy 7' Continuously Crashes
- In 2024, Ultimate guide to get the meltan box pokemon go For Tecno Phantom V Flip | Dr.fone
- Master the Startup: Proven Fixes to Kickstart Your Overwatch 2 Gaming Experience in 2eY5
- NVMe-SSD Cloning Techniques on Windows - Learn Two Easy Ways!
- Optimizing Your Windows 10 Browser: How to Fix Freezing Problems with Google Chrome
- Overcoming Detected Errors for Our Data Centers in Halo Infinite Gameplay
- Top 7 Strategies Suggested by Apple for Optimizing User Interface on VisionOS - Explored by ZDNet
- YouTube Snippet Income Breakdown What's Your Profit Share for 2024
- Title: The Ultimate Formula: Easily Computing Your or Someone's Age Using Excel
- Author: Paul
- Created at : 2024-12-04 16:46:36
- Updated at : 2024-12-06 16:23:39
- Link: https://win-able.techidaily.com/the-ultimate-formula-easily-computing-your-or-someones-age-using-excel/
- License: This work is licensed under CC BY-NC-SA 4.0.