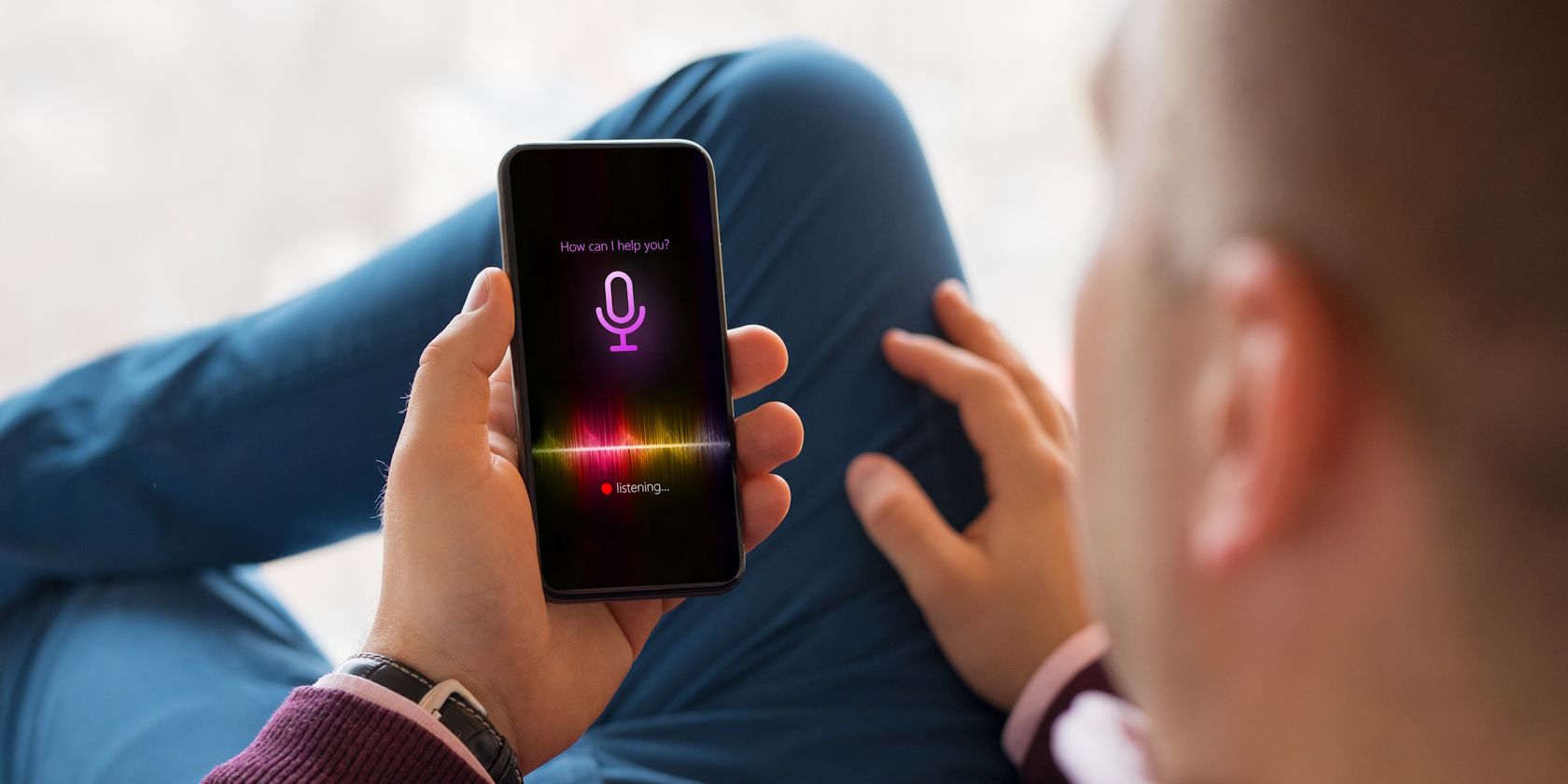
Top 6 Tips to Avoid Gameplay Interruptions - Street Fighter

Middle-Earth’s Clans and Glitch Solutions - Stop Gameplay Interruptions Now
Tribes of Midgard is a great game, but it’s annoying to have the game constantly crashing or black screen every time you launch the game. Don’t worry, you’re not alone. This post has collected fixes that would help. Read on to find how.
Try these fixes
There’re 5 fixes that have helped many gamers solve their problems. You don’t have to try them all; just work your way down the list until you find the one that works for you.
- Check your PC specifications
- Update your graphic driver
- Disable Steam overlay
- Verify game integrity on Steam
- Launch in Windowed mode
- Disable antivirus software
- Repair corrupted system files
Fix 1: Check your PC specifications
The first thing you should do when Tribes of Midgard is crashing a lot on your PC is to check if your PC meets the minimum system requirements of the game.
MINIMUM SYSTEM REQUIREMENTS
| OS | Windows 7 64 Bits |
|---|---|
| Processor | Intel Quad Core i5-2300 or AMD FX-6300 |
| Memory | 8 GB RAM |
| Graphics | Nvidia GeForce GTX 560 (1GB) or AMD Radeon HD 7770 (1GB) |
| Storage | 8 GB available space |
| DirectX | Version 11 |
If your PC meets the requirements, move to the next fix.
Fix 2: Update your graphic driver
Updating graphic drivers can fix the issue most of the time. So the first thing you have to do is to update the graphic drivers.
There’re mainly 2 ways you can update your graphics driver: manually or automatically.
Option 1: Update your graphics driver manually
If you’re a tech-savvy gamer, you can spend some time updating your GPU driver manually.
To do so, first visit the website of your GPU manufacturer:
Then search for your GPU model. Note that you should only download the latest driver installer that’s compatible with your operating system. Once downloaded, open the installer and follow the on-screen instructions to update.
Option 2: Update your graphics driver automatically (Recommended)
If you don’t have the time, patience or computer skills to update your video drivers manually, you can, instead, do it automatically with Driver Easy . Driver Easy will automatically recognize your system and find the correct drivers for your exact graphics card, and your Windows version, and it will download and install them correctly:
- Download and install Driver Easy.
- Run Driver Easy and click the Scan Now button. Driver Easy will then scan your computer and detect any problem drivers.

- Click Update All to automatically download and install the correct version of all the drivers that are missing or out of date on your system.(This requires the Pro version – you’ll be prompted to upgrade when you click Update All. If you don’t want to pay for the Pro version, you can still download and install all the drivers you need with the free version; you just have to download them one at a time, and manually install them, the normal Windows way.)

4. Simply restart the game and check the issue persists or not.
The Pro version of Driver Easy comes with full technical support.
If you need assistance, please contact Driver Easy’s support team at [email protected] .
Fix 3: Disable Steam overlay
Steam might be the culprit for the Tribes of Midgard crashing issue. The Steam overlay controls a lot of fancy features which consume a lot of resources on your PC. We recommend you close these features and check the game again.
- Run Steam .
- Go to Library and right-click Tribes of Midgard. Then select Properties .

- Under the General section, uncheck Enable Steam Overlay while in-game tick box.

- Restart Tribes of Midgard and see if you’re still getting these crashes.
Fix 4: Verify game integrity on Steam
It’s quite common to encounter Tribes of Midgard crashes on launch or during the game when the game files are corrupted. The file corruption usually leads to crashing, freezing, not launching, and black screen issue.
So simply verifying the game integrity of Tribes of Midgard is a way to fix the game crashing.
- Run Steam .
- Go to Library and locate Tribes of Midgard.
- Right-click on Tribes of Midgard and select Properties .

- Click Local Files section in the left panel, then click Verify integrity of game files …

5. After the process is completed, relaunc the game.
If there’s no luck, head to the next fix.
Fix 5: Launch in Windowed mode
It’s inexplicable but running Tribes of Midgard in windowed mode sometimes fix the crashing issue.
- Open Steam and go to Library .
- Right-click Tribes of Midgard and select Properties .

- In the General section, click the Set Launch Options button.
- In the text field, copy the following codes
**-windowed -noborder**.
- Save the change and relaunch the game.
Fix 6: Disable antivirus software
Antivirus software is aiming to protect our PC away from malware and virus, however, it could be the culprit of the game crashing. The antivirus software may have conflicts with the game files, so you could disable your antivirus software then launch the game.
If the game is running in a normal way, you need to consider changing your antivirus software.
Don’t forget to turn off all the background applications before running Tribes of Midgard. The background applications consume a lot of resources that hold back the gaming performances.
By the way, remember to enable your antivirus software afterward.
Fix 7: Repair corrupted system files
Windows system file corruption sometimes will also crash the game. If you’ve played PC games for a long time, you may have already known that even a missing or corrupted .dll file (dynamic link libraries) would cause a game to crash.
If you’d like to repair all the corrupted system files ASAP, try using Fortect , a powerful tool that specializes in Windows repair.
Fortect will compare your current Windows OS to a brand new and functioning system, then remove and replace all the damaged files with fresh Windows files and components from its continuously updated online database that contains a vast repository of system services & files, registry values, dynamic link libraries and other components of a fresh Windows installation.
After the repair process is done, Your PC’s performance, stability, and security will be restored and improved.
- Download and install Fortect.
- Open Fortect and clickYes to run a free scan of your PC.

- Fortect will scan your computer thoroughly. This may take a few minutes.

- Once done, you’ll see a detailed report of all the issues on your PC. To fix them automatically, clickSTART REPAIR . This requires you to purchase the full version. But don’t worry. If Fortect doesn’t solve the issue, you can request a refund within 60 days.

The Pro version of Fortect comes with 24/7 technical support. If you need any assistance, please contact Fortect support:
Email: support@fortect.com
That’s it, hope this post would help. If you have suggestions, ideas, or working fixes, we’d love to hear your voice in the comment section.
Also read:
- [New] In 2024, Sharpening Recording Quality by Removing Borders
- [Updated] Designers' Alley No-Cost, High-Impact Text PSDFree
- [Updated] Funimate Masterclass Quick Video Access
- A Comprehensive Guide to Fixing Error Codes with Minecraft's Crossbow Feature
- Diagnosing and Repairing PC Game Crashes in 'The Outer Worlds'
- Download Epson Stylus NX420 Printer Drivers Compatible with Windows 7, 8 & 10
- Enhancing Soundscapes Mastering Audacity's Crossfade Feature
- Guilty Gear Strive Lag Fix: Tips and Techniques to Enhance Gameplay Performance
- How to Play Fortnite: Solutions for Incompatible Graphics Cards Under Windows
- In 2024, Can You Unlock Apple iPhone 8 Plus After Forgetting the Passcode?
- Overcoming Game Crash Errors in Chinese Classic Legends Chapter Seven for a Seamless Experience
- Play Classic Detective Game on PC: The Arrival of L. A. Noire
- Resolving Common Bluetooth Drivers Error on Your Windows 10 Machine: Step-by-Step Solutions
- The Final Epoch Conundrum: A Step-by-Step Fix for Persistent PC Crashing (Updated Tips )
- The Perfect Blur Techniques for Smoother Photo Edits for 2024
- Total War: Warhammer 3 Stability Improvements – No More PC Disruptions!
- Troubleshooting Tips to Restore Dolby Atmos Sound for Windows Operating Systems
- Unlocking Success The Essentials of Crafting Great Reddit Threads
- Winning the Battle Against No-Record: Solutions for ShadowPlay on PCs
- Title: Top 6 Tips to Avoid Gameplay Interruptions - Street Fighter
- Author: Paul
- Created at : 2025-01-31 01:20:22
- Updated at : 2025-02-01 02:34:21
- Link: https://win-able.techidaily.com/top-6-tips-to-avoid-gameplay-interruptions-street-fighter/
- License: This work is licensed under CC BY-NC-SA 4.0.






