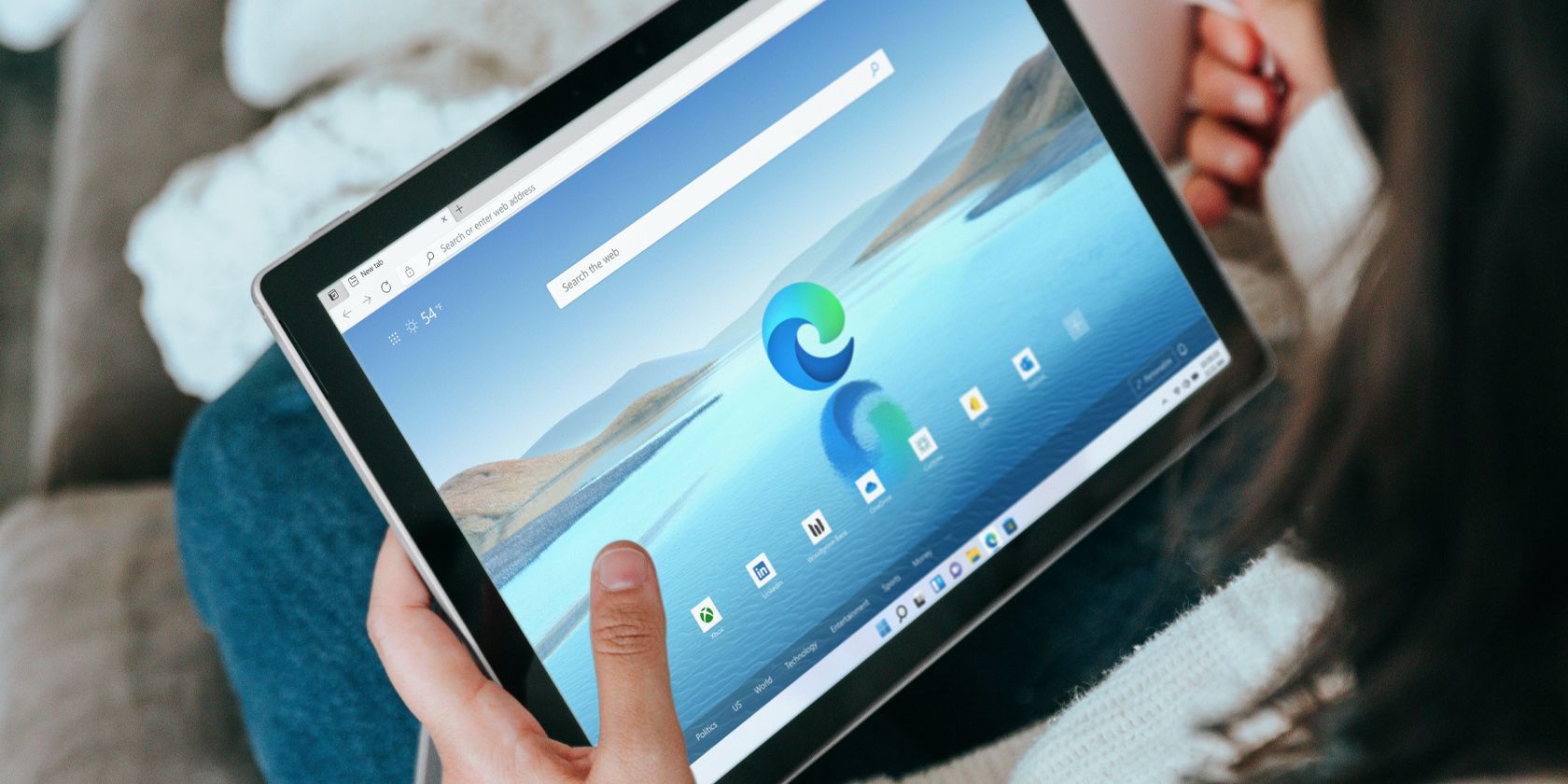
Top Strategies for Eliminating Lag in Chivalry 2: Expert Advice From 2024

Elevate Your Gaming Session: Strategies for FPS Boost & Smooth Playing in The Ascent

The most awaited cyberpunk RPG, The Ascent, finally hit PC in the middle of 2021. But the game is still at a primitive stage, and there’re already many players complaining about thestuttering and FPS issues . If your game lags like crazy and you’re looking for a cure, you’re in the right place. Here’re some workarounds we found that can stop, or at least mitigate the lag.
Try these fixes
You might not need to try all of them. Simply work down the list until you find a fix that cures the stuttering.
- Check for game updates
- Update your graphics driver
- Make sure Windows is up to date
- Run The Ascent on DirectX 11
- Disable Control Flow Guard
Fix 1: Check for game updates
The devs of The Ascent areaware of the stuttering issue and are looking into it. So you might want to check if there’re any hotfixes before tuning your PC settings.
- Go to your Steam library. Right click The Ascent and select Properties .

- In the left pane, select LOCAL FILES . Then click Verify integrity of game files . If there’re any new game files, Steam will download them for you.

- Wait for the checking to complete. Then start The Ascent and check if it lags again.
If this doesn’t fix the stuttering issue, take a look at the next method.
Fix 2: Update your graphics driver
Stuttering or FPS drops might indicate that you’re usinga buggy or outdated graphics driver . This is actually pretty common—games are getting more and more demanding, and the generic driver that comes with Windows no longer suffices. To get the best in-game performance, always check if you have the latest GPU driver.
You can update your graphics driver manually, by going to the manufacturer’s website (NVIDIA /AMD ), finding your model and downloading and installing the driver step by step. But if you don’t have the time or patience to update drivers manually, you can do it automatically withDriver Easy :
- Download and install Driver Easy.
- Run Driver Easy and click the Scan Now button. Driver Easy will then scan your computer and detect any problem drivers.

- Click Update All to automatically download and install the correct version of all the drivers that are missing or out of date on your system.(This requires the Pro version – you’ll be prompted to upgrade when you click Update All. If you don’t want to pay for the Pro version, you can still download and install all the drivers you need with the free version; you just have to download them one at a time, and manually install them, the normal Windows way.)

The Pro version of Driver Easy comes with full technical support . If you need assistance, please contact Driver Easy’s support team at [email protected] .
After updating your drivers, restart your PC and start a game in The Ascent.
If the latest driver doesn’t give you luck, you can try the next fix below.
Fix 3: Make sure Windows is up to date
Every once in a while, Microsoft releases Windows updates that fix bugs and offer performance boosts. To ensure the best gaming experience, besides drivers you also need tokeep your system up to date .
- On your keyboard, pressWin+R (the Windows logo key and the R key) to invoke the Run box. Type or pastecontrol update and clickOK .

- ClickCheck for updates . Windows will then check for available updates. (Or click Restart now if it prompts “Restart required”)

Once you’ve got your system updated, do a reboot and test the gameplay in The Ascent.
If this doesn’t give you any improvements, take a look at the next fix.
Fix 4: Run The Ascent on DirectX 11
Some players reported different results on DirectX 11 and 12, so you can switch between these two and see which works the best. By default you’ll be running The Ascent on DirectX 12.
If you don’t know how to switch, follow these steps:
- In your Steam LIBRARY, right click The Ascent and select Properties .
- In the pop-up window, scroll down until you seeLAUNCH OPTIONS . Click the input area and type-dx11 .

- Now you can start The Ascent and test the gameplay.
If changing the DirectX version doesn’t do the trick, you can check out the next solution.
Fix 5: Disable Control Flow Guard
Control Flow Guard is a Windows 10 feature designed to combat system vulnerabilities byrestricting application behavior . According to the feedback, it appears that CFG could be causing the stuttering issue in The Ascent. To see if that’s your case, you can follow these steps to disable CFG:
- On your keyboard, pressthe Windows logo key and typeexploit . SelectExploit protection .

- Navigate to the Program settings tab.

3. ClickAdd program to customize and selectAdd by program name .

4. In the pop-up window, typeTheAscent-Win64-Shipping.exe if you’re on Steam. For Xbox Game Pass it’ll beTheAscent-WinGDK-Shipping.exe . Next, clickAdd .
5. Under theControl flow guard (CFG) section, selectOverride system settings . Then toggle it toOff and clickApply .
6. Now you can check if there’re any improvements in The Ascent. (You might also need to go toSteam > Settings > Cloud and disable Steam Cloud synchronization.)
Hopefully, this post helps you fix the stuttering issues in The Ascent. If you have any questions or ideas, leave a comment down below and we’ll get back to you.
Also read:
- [New] Convert Spoken Words Into Text Effortlessly Using MS Word
- 2024 Approved Streamlining Your Overwatch Sessions Recording
- Beat the Glitch: Proven Methods to Unfreeze Borderlands 3 During Playtime
- Diablo II: Resurrected Won't Launch – Common Fixes & Solutions
- EPA (2015). Glyphosate and Aminomethylphosphonic Acid. Retrieved From
- How to Track Vivo V29e Location by Number | Dr.fone
- In 2024, No More YouTube Shorts A Detailed Breakdown
- In 2024, Wondering the Best Alternative to Hola On Xiaomi Civi 3? Here Is the Answer | Dr.fone
- Master the Skill of Trimming YouTube Videos for Perfect Bites for 2024
- Smooth Gameplay Ahead! Eliminate Crash Problems in Ghost Recon Breakpoint Easily
- Steam VR Undetected? Discover These 6 Essential Fixes!
- Step-by-Step Guide: Downloading Crunchyroll Episodes for Offline Viewing on PCs & Macs
- The Best iSpoofer Alternative to Try On Realme C67 5G | Dr.fone
- Updated In 2024, From Start to Finish How to Edit Video Files on Mac OS X Yosemite
- Title: Top Strategies for Eliminating Lag in Chivalry 2: Expert Advice From 2024
- Author: Paul
- Created at : 2024-12-16 09:01:44
- Updated at : 2024-12-18 23:56:15
- Link: https://win-able.techidaily.com/top-strategies-for-eliminating-lag-in-chivalry-2-expert-advice-from-2024/
- License: This work is licensed under CC BY-NC-SA 4.0.






