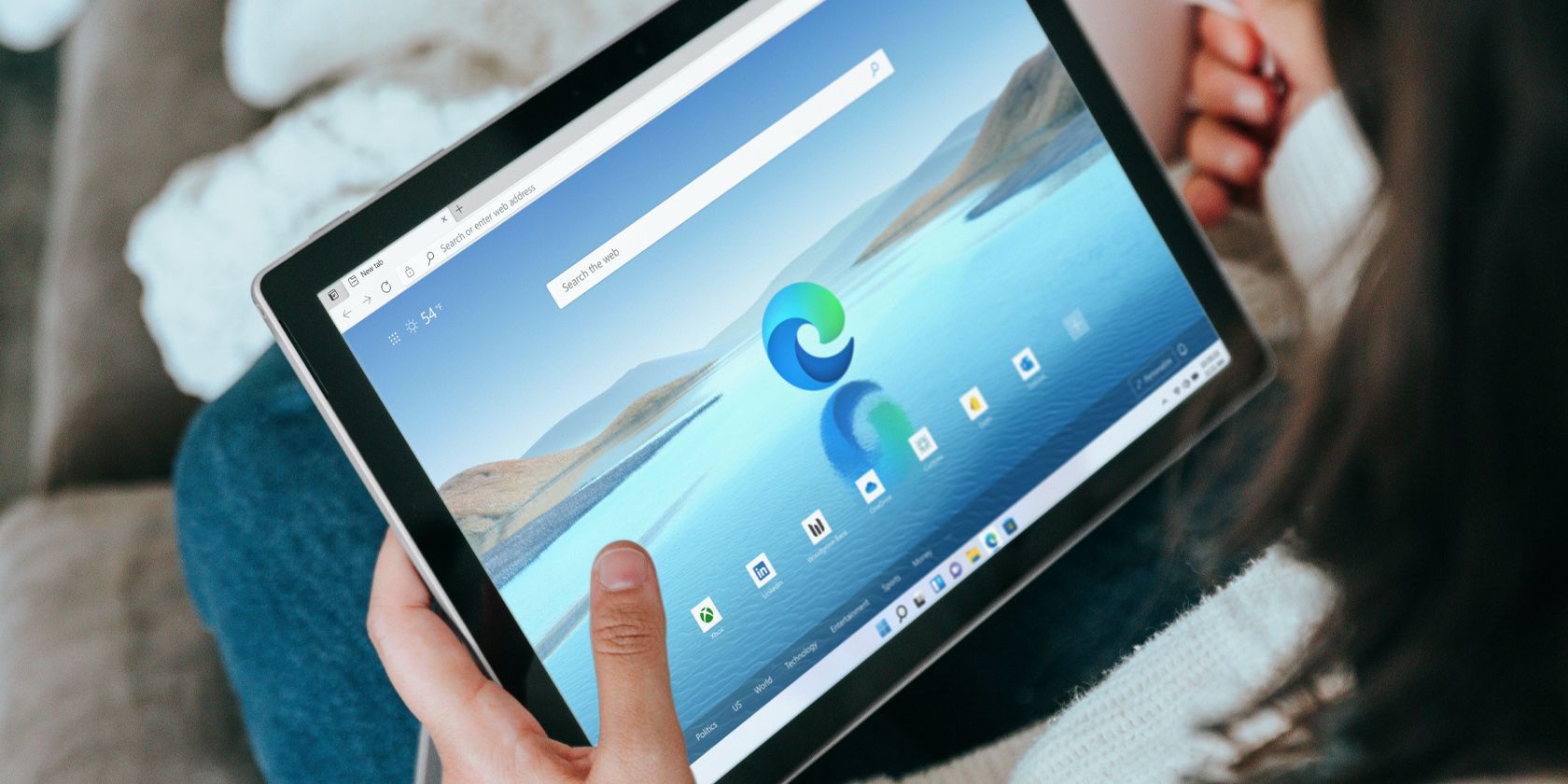
Troubleshooting Common Audio Issues in Halo Infinite Gameplay

Troubleshooting Complete Blackout on Your Far Cry 6 Gameplay

As the latest iteration of Ubisoft’s long-running Far Cry series, Far Cry 6 is available now. However, not all players are able to enjoy this title, as some of themkeep getting black screen upon launch . If you happen to be one of them, don’t worry. A lot of players who are facing the same issue have worked out some effective solutions. In this post, we’ll show you all the fixes you can try!
Try these fixes
You don’t have to try them all. Simply work your way down the list until you find the one that does the trick.
- Verify the integrity of game files
- Update your graphics driver
- Install all Windows updates
- Disable the Ubisoft Connect overlay
- Switch to windowed mode
- Perform a clean boot
- Reinstall Far Cry 6
Fix 1: Verify the integrity of game files
If there are any missing or corrupted game files, you may encounter the black screen issue with Far Cry 6. Verifying game files may help to resolve installation corruptions that prevent you from being able to play your game. Here’s how:
Epic Games Launcher
- Open the Epic Games Launcher and clickLibrary .
- Click thethree dots next to Far Cry 6, then selectVerify .
It may take a few minutes to verify all your files. Once it’s done, relaunch the game to check if the black screen issue still occurs.
Ubisoft Connect
- Open Ubisoft Connect.
- Navigate to theGames tab, click Far Cry 6 and selectProperties . Then clickVerify Files .

- If prompted, selectRepair . Ubisoft Connect will then restore any missing or corrupted files.
Once done, relaunch the game to check if the black screen issue still occurs.
If the issue remains, move on to the next fix.
Fix 2: Update your graphics driver
The black screen issue may occur if you’re using a faulty or outdated graphics driver. To fix the potential problem and ensure your game works properly, you’ll need to make sure your graphics driver is up to date.
There are mainly two ways to update your graphics driver:
Manual driver update – You can update your graphics drivers manually by going to the manufacturer’s website (NVIDIA ,AMD orIntel ) for your graphics card, and searching for the most recent correct driver. Be sure to choose only drivers that are compatible with your Windows version.
Automatic driver update – If you don’t have the time, patience or computer skills to update your graphics drivers manually, you can, instead, do it automatically with Driver Easy . Driver Easy will automatically recognize your system and find the correct drivers for your exact GPU, and your Windows version, and it will download and install them correctly:
- Download and install Driver Easy.
- Run Driver Easy and click theScan Now button. Driver Easy will then scan your computer and detect any problem drivers.
 FX PRO (Gold Robot + Silver Robot(Basic Package))
FX PRO (Gold Robot + Silver Robot(Basic Package))

- ClickUpdate All to automatically download and install the correct version of all the drivers that are missing or out of date on your system. (This requires the Pro version — you’ll be prompted to upgrade when you click Update All. If you don’t want to upgrade to the Pro version, you can also update your drivers with the FREE version. All you need to do is to download them one at a time and manually install them.)

The Pro version of Driver Easy comes with full technical support . If you need assistance, please contact Driver Easy’s support team at [email protected] .
Once you’ve updated your graphics driver, restart your PC and launch Far Cry 6 again to see if your problem is resolved.
If you still encounter black screen issues, check out the next fix.
Fix 3: Install all Windows updates
Microsoft often releases Windows updates with various bug fixes and security improvements. To ensure your operating system is not the problem, you should keep your device up to date. Here’s how:
- On your keyboard, press theWindows logo key andI at the same time to openWindows Settings . Then clickUpdate & Security .

- Under Windows Update, clickCheck for updates . Windows will automatically download and install the available updates.

- Once you’ve installed all pending updates,restart your PC .
Relaunch Far Cry 6 to check if the black screen issue has gone away.
If this fix doesn’t help, proceed to the next one.
Fix 4: Disable the Ubisoft Connect overlay
Some players have reported that they fixed the freezing or black screen issues by disabling the Ubisoft Connect overlay. Besides, your game performance might be improved as well. Here’s how:
- Open Ubisoft Connect and click thethree lines in the top left corner.

- ClickSettings .
 OtsAV Radio Webcaster
OtsAV Radio Webcaster

- Under theGeneral tab, uncheckEnable in-game overlay for supported games .

DbSchema database designer for all databases, schema design in the team, schema deployment, interactive diagrams, documentation, data and query tools.
Launch Far Cry 6 again to see if your problem disappears.
If this fix doesn’t do the trick, take a look at the next one.
Fix 5: Switch to windowed mode
If the black screen issue was caused due to a small glitch, you can try to fix it by switching to windowed mode. This workaround has been proven useful by many gamers and you can give it a shot. Simply pressALT+Enter to switch to windowed mode while in full screen.
This should fix your black screen issue with Far Cry 6. But if not, continue to the next fix.
Fix 6: Perform a clean boot
Your background applications may interfere with your game and cause the occurrence of a black screen. To see if that’s the cause, you can perform a clean boot. Here’s how:
- On your keyboard, press theWindows logo key andR at the same time to invoke the Run dialog box. Typemsconfig and clickOK .

- In System Configuration, navigate to theServices tab and check the box next toHide all Microsoft services .

- Uncheck all the services EXCEPT those belong to your video card or sound card manufacturer, such asRealtek ,AMD ,NVIDIA andIntel . Then clickOK to save the changes.

- On your keyboard, pressCtrl ,Shift andEsc at the same time to openTask Manager , then navigate to theStartup tab.


- One at a time,select any programs you suspect might be interfering and clickDisable .

- Restart your computer.
After rebooting your PC, launch Far Cry 6 to see if the black screen issue still occurs. If not, you can try to enable services one by one until you find the problematic software. Then restart your computer to apply the changes.
Once you find out the problematic program that causes the black screen issue, you might need to uninstall it to prevent the problem from recurring.
If the black screen issue remains after you disabled all the programs and services, try the last fix below.
Fix 7: Reinstall Far Cry 6
If all the fixes mentioned above fail to solve your problem, try reinstalling the game as a last resort. Sometimes this might fix your black screen issue. Here’s how:
Ubisoft Connect
- Open Ubisoft Connect and selectGames . Then hover over Far Cry 6 and anarrow will appear.

- Click the arrow that appears to expand the drop-down menu, then selectUninstall .

- Once the process is complete, try reinstalling the game.
Epic Games Launcher
- Open the Epic Games Launcher and clickLibrary .
- Click thethree dots next to Far Cry 6, then selectUninstall .
- Once the process is complete, try reinstalling the game.
Note: If you’re a console player, please ensure that you have enough space on your hard drive and reinstall the game.
That’s all about how to fix your Far Cry 6 black screen issue. Hopefully this post helped. If you have other questions or suggestions, feel free to leave us a comment below.
- Title: Troubleshooting Common Audio Issues in Halo Infinite Gameplay
- Author: Paul
- Created at : 2024-08-18 16:10:47
- Updated at : 2024-08-19 16:10:47
- Link: https://win-able.techidaily.com/troubleshooting-common-audio-issues-in-halo-infinite-gameplay/
- License: This work is licensed under CC BY-NC-SA 4.0.


 FX PRO (Gold Robot + Silver Robot(Basic Package))
FX PRO (Gold Robot + Silver Robot(Basic Package))




 OtsAV Radio Webcaster
OtsAV Radio Webcaster








