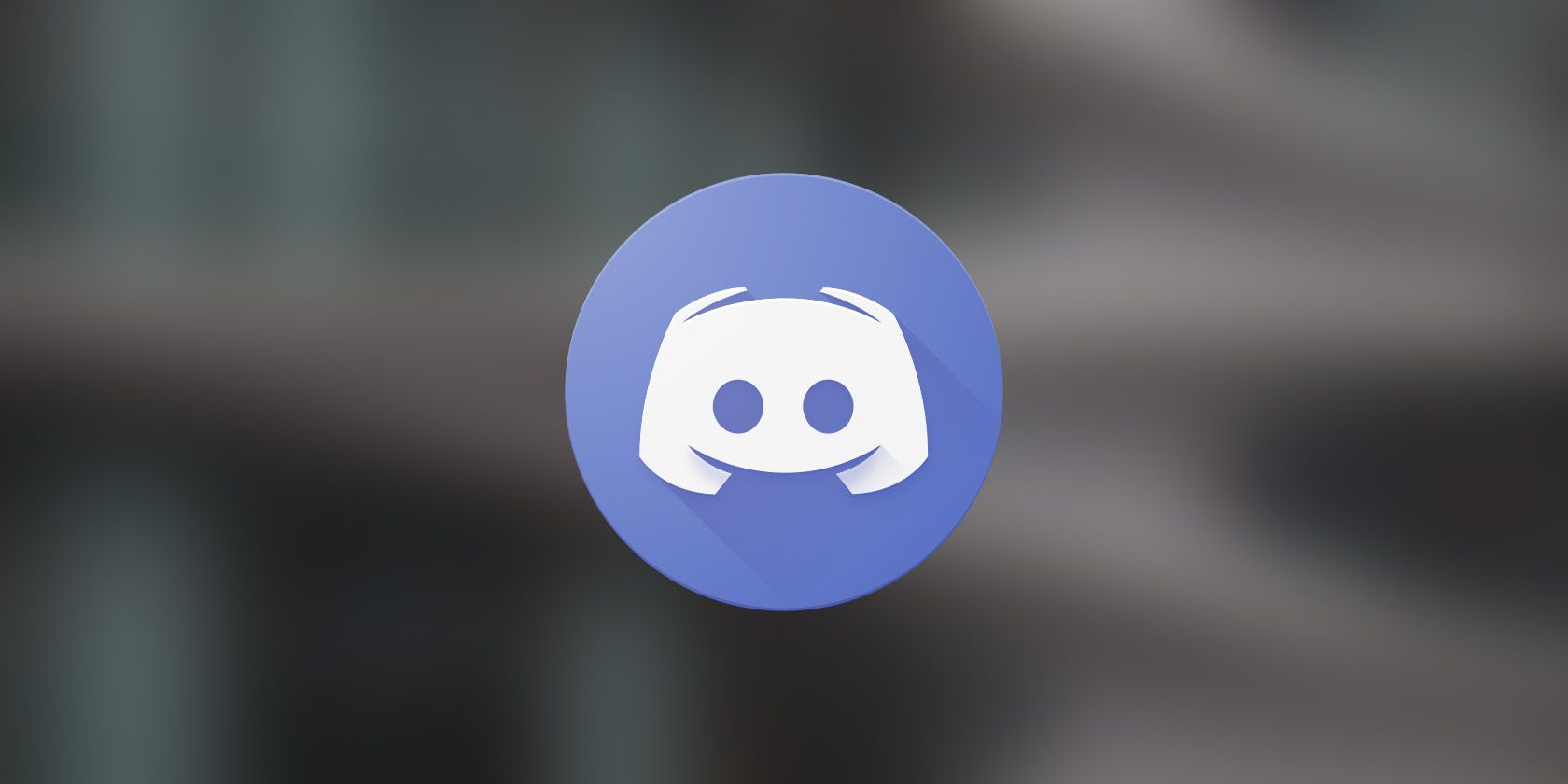
Troubleshooting DirectX Problems in Call of Duty: Modern Warfare 2 – A Comprehensive Walkthrough

Troubleshoot and Fix Call of Duty: WWII’s Black Screen Trouble in Windows with This Easy Solution
See a black screen when playing CoD: WWII? Although this is an annoying issue, you’re definitely not the only person to experience it. And more importantly, this is fixable.
Try these fixes
You may not have to try them all; just work your way down the list until you find the one that works for you.
- Switch out of your game, then switch back in
- Switch to the windowed mode, then switch back to the full screen mode
- Update your device drivers
- Reinstall your game
Fix 1: Switch out of your game, then switch back in
This is the first thing you should try when you have a black screen issue on Call of Duty: WWII. To do this:
- When your game is running, press theAlt andTab keys on your keyboard at the same time to switch out of the game.
- Press theAlt andTab keys on your keyboard at the same time to switch back into your game.
If this works for you, you won’t see the black screen. But if the issue persists, don’t worry. There are still other fixes for you to try.
Fix 2: Switch to the windowed mode, then switch back to the full screen mode
A black screen is usually caused by some temporary graphics settings issue. And this can usually be fixed by switching between the windowed and full screen mode. To do so:
- When your game is running, press theAlt andEnter keys on your keyboard at the same time to go to the windowed mode.
- Press theAlt andEnter keys on your keyboard at the same time to switch back to the full screen view.
This should fix your black screen issue. But if not, then you should try the next fix, below.
Fix 3: Update your device drivers
Perhaps you’re having the black screen issue on your game because you’re using a wrong device driver or it’s out of date. If that’s the case for you, you should update your device drivers on your computer.
There are two ways you can update your drivers:
Option 1 – Manually – You’ll need some computer skills and patience to update your drivers this way, because you need to find exactly the right the driver online, download it and install it step by step.
OR
Option 2 – Automatically (Recommended) – This is the quickest and easiest option. It’s all done with just a couple of mouse clicks – easy even if you’re a computer newbie.
Option 1 – Download and install the driver manually
Your device manufacturers keep updating drivers. To get them, you need to go to the their official websites, find the drivers corresponding with your specific flavor of Windows version (for example, Windows 32 bit) and download the driver manually.
Once you’ve downloaded the correct drivers for your system, double-click on the downloaded file and follow the on-screen instructions to install the driver.
Option 2 – Automatically update your drivers
If you don’t have the time, patience or computer skills to update the drivers manually, you can do it automatically withDriver Easy .
Driver Easy will automatically recognize your system and find the correct drivers for it. You don’t need to know exactly what system your computer is running, you don’t need to risk downloading and installing the wrong driver, and you don’t need to worry about making a mistake when installing.
You can update your drivers automatically with either the FREE or the Pro version of Driver Easy. But with the Pro version it takes just 2 clicks:
- Download and install Driver Easy.
- Run Driver Easy and click theScan Now button. Driver Easy will then scan your computer and detect any problem drivers.

- ClickUpdate All to automatically download and install the correct version of all the drivers that are missing or out of date on your system (this requires the Pro version – you’ll be prompted to upgrade when you click Update All).

You can do it for free if you like, but it’s partly manual.
If you need assistance, please contact Driver Easy’s support team at [email protected] .
Fix 4: Reinstall your game
If the fixes above don’t work for you, you should try reinstalling CoD: WWII. To do so:
- On your keyboard, press theWindows logo key andR on your keyboard at the same time to invoke the Run box.
- Typeappwiz.cpl , then pressEnter on your keyboard.

- Delete Call of Duty: World War II (right click this game in the list and selectUninstall ).
- Download the game from where you purchased it.
- Try playing CoD: WWII and see if this fixes your black screen issue.
Hopefully one of the fixes above has helped your fix your black screen issue. If you have any questions or suggestions, you’re more than welcome to leave us a comment below.
Also read:
- [New] In 2024, Essential Links for Acquiring YouTube Preview Templates Online
- [New] Slow Motion Revolution Comprehensive Look at 2024 Version
- [Updated] Infuse Your Visuals With Melody Adding Music in YouTube Editing
- [Updated] Transform Your Speech The 7 Top Vocal Changer Mobile Apps
- 5 Best Route Generator Apps You Should Try On Vivo S17t | Dr.fone
- Conquering High Ping & Lag Issues in Chivalry II with Cutting-Edge Tips [Guide for the Modern Gamer, 2024]
- Ensuring Flawless HD Audio Performance: IDT Codec Drivers on Windows 11 Made Simple
- Fix “Facebook Messenger Not Sending Videos” On iPhone and Android for 2024
- Hearts of Iron 4 Troubleshooting - Solutions for Crashing Problems
- Six Quick Solutions to Prevent Constant Minecraft Game Crashes
- The Gamer's Toolkit for Beating Steam’s 2024 Loading & Display Glitches with Quick Solutions
- Troubleshooting: How to Fix a Persistent Loading Screen in Dota 2
- Ultimate Online Livestream Technology for 2024
- Title: Troubleshooting DirectX Problems in Call of Duty: Modern Warfare 2 – A Comprehensive Walkthrough
- Author: Paul
- Created at : 2025-01-15 05:08:20
- Updated at : 2025-01-17 21:09:25
- Link: https://win-able.techidaily.com/troubleshooting-directx-problems-in-call-of-duty-modern-warfare-2-a-comprehensive-walkthrough/
- License: This work is licensed under CC BY-NC-SA 4.0.


