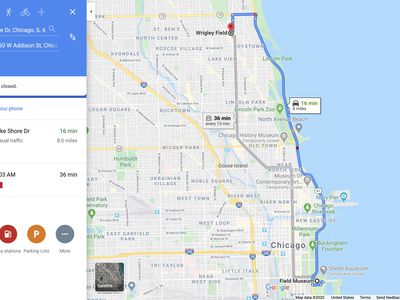
Troubleshooting Guide: Overcoming Windows Compatibility Issues with Your Xbox 360 DS4 Controller

Troubleshooting Shadowplay Recording Issues on Windows - Fixed
If you have GeForce Experience installed, and you find that you can’t record your gameplay withNVIDIA Shadowplay, you’re not alone. Quite a few users are reporting this problem as well. We share you feelings of not knowing what to do when things go wrong out of the blue. But no more worries, it’s possible to fix. Here are 4 fixes for you to try. You may not have to try them all; just work your way down until you find the one works for you.
- Restart NVIDIA Streamer service
- Reinstall NVIDIA Driver
- Upgrade GeForce Experience
- Enable desktop capture
1: Restart NVIDIA Streamer service
In some cases, the culprit is NVIDA Streamer service, especially when it’s off. You can restart this service: 1)On your keyboard, press the Windows logo key  and R at the same time. Type services.msc and press Enter .
and R at the same time. Type services.msc and press Enter .

- Right-click NVIDIA Streamer Service and click Restart.

- See if your Shadowplay can record now.
2: Reinstall NVIDIA Driver
In some cases, GeForce Experience install programs that are not graphics driver on your PC. So you should reinstall NVIDIA display driver all over again. You can go to NVIDIA support website to search for and download the latest version of display driver available. Or you can update your video card driver via Device Manager or Windows Update. If you don’t have the time, patience or computer skills to update your drivers manually, you can do it automatically withDriver Easy. Driver Easy will automatically recognize your system and find the correct drivers for it. You don’t need to know exactly what system your computer is running, you don’t need to risk downloading and installing the wrong driver, and you don’t need to worry about making a mistake when installing. You can update your drivers automatically with either the FREE or the Pro version of Driver Easy. But with the Pro version it takes just 2 clicks (and you get full support and a 30-day money back guarantee): 1)Downloadand install Driver Easy. 2) Run Driver Easy and click theScan Nowbutton. Driver Easy will then scan your computer and detect any problem drivers.  3) Click theUpdatebutton next to the flagged NVIDIA device to automatically download and install the correct version of its driver (you can do this with the FREE version). Or clickUpdate Allto automatically download and install the correct version of all the drivers that are missing or out of date on your system (this requires thePro version– you’ll be prompted to upgrade when you click Update All).
3) Click theUpdatebutton next to the flagged NVIDIA device to automatically download and install the correct version of its driver (you can do this with the FREE version). Or clickUpdate Allto automatically download and install the correct version of all the drivers that are missing or out of date on your system (this requires thePro version– you’ll be prompted to upgrade when you click Update All).  4) Restart your PC for the change to take effect. See if Shadowplay works well.
4) Restart your PC for the change to take effect. See if Shadowplay works well.
3: Upgrade GeForce Experience
Beta version of GeForce Experience could get you faulty driver or other faulty NVIDIA applications. If you haven’t upgrade it to the latest version, do it now: 1) On your keyboard, press theWindows logo keyandRat the same time. Typeappwiz.cplin and pressEnter.

- Right-click NVIDIA GeForce Experience and clickUninstall. Follow the on-screen instructions to uninstall it.

- Go to NVIDIA support to download the latest version of GeForce Experience and install as instructed. 4) See if your Shadowplay not recording problem is resolved.
4: Enable desktop capture
If desktop capture is disabled, Shadowplay won’t detect if you play the game full-screen. You can enable this feature for the recording to work again: 1) Open your Shadowplay. ClickPreference. 2) Make sure the box forAllow desktop captureis ticked.

- See if your Shadowplay can record now.
Also read:
- [New] 2024 Approved The Key Role of YouTube Trailers in Enhancing Revenue
- [New] In 2024, ShotChrome Xtreme Top-Tier OS Capturing
- [New] Transform Every Moment Top Tasks to Master While Immersing in Your Favorite Podcasts
- 2024 Approved Open Access Select Free YouTube Design Patterns
- A Guide Nubia Red Magic 9 Pro+ Wireless and Wired Screen Mirroring | Dr.fone
- Banish Your FIFA 19 PC Issues with These Troubleshooting Tips
- Fixing Battlefield 5’S Startup Woes: An Easy Fix Guide Updated for 2#24
- Fixing Crashes During the Link Process in Granblue Fantasy for PC Players
- How to Fix Cyberpunk 2077'S Non-Launching Error
- How to Resolve Microsoft Edge's .exe Error and Improve Performance on Your PC
- In 2024, Behind the Scenes of Changing Usernames on Google Meet
- Rescue Your Missing Texts: Comprehensive Techniques for Every Smartphone
- Resetting Lost Gaming Licenses on PS5
- Solutions for When Fall Guys Won't Open - Overcome Launch Issues Easily
- Stop F1 202# PC Malfunctions - Tips and Tricks for a Smoother Race
- The End of an Era: AMD Ceases Support for 3DNow! Technology with New LLVM Compiler Update
- Troubleshooting Tips: Why Diablo II: Resurrected Won't Start Up
- Unlock Smooth 4K Editing The Top Video Editing Apps for Proxy Videos for 2024
- Valheim's Startup Struggles in 2T4 and How to Resolve Them
- Title: Troubleshooting Guide: Overcoming Windows Compatibility Issues with Your Xbox 360 DS4 Controller
- Author: Paul
- Created at : 2024-12-19 08:38:37
- Updated at : 2024-12-19 23:23:46
- Link: https://win-able.techidaily.com/troubleshooting-guide-overcoming-windows-compatibility-issues-with-your-xbox-360-ds4-controller/
- License: This work is licensed under CC BY-NC-SA 4.0.