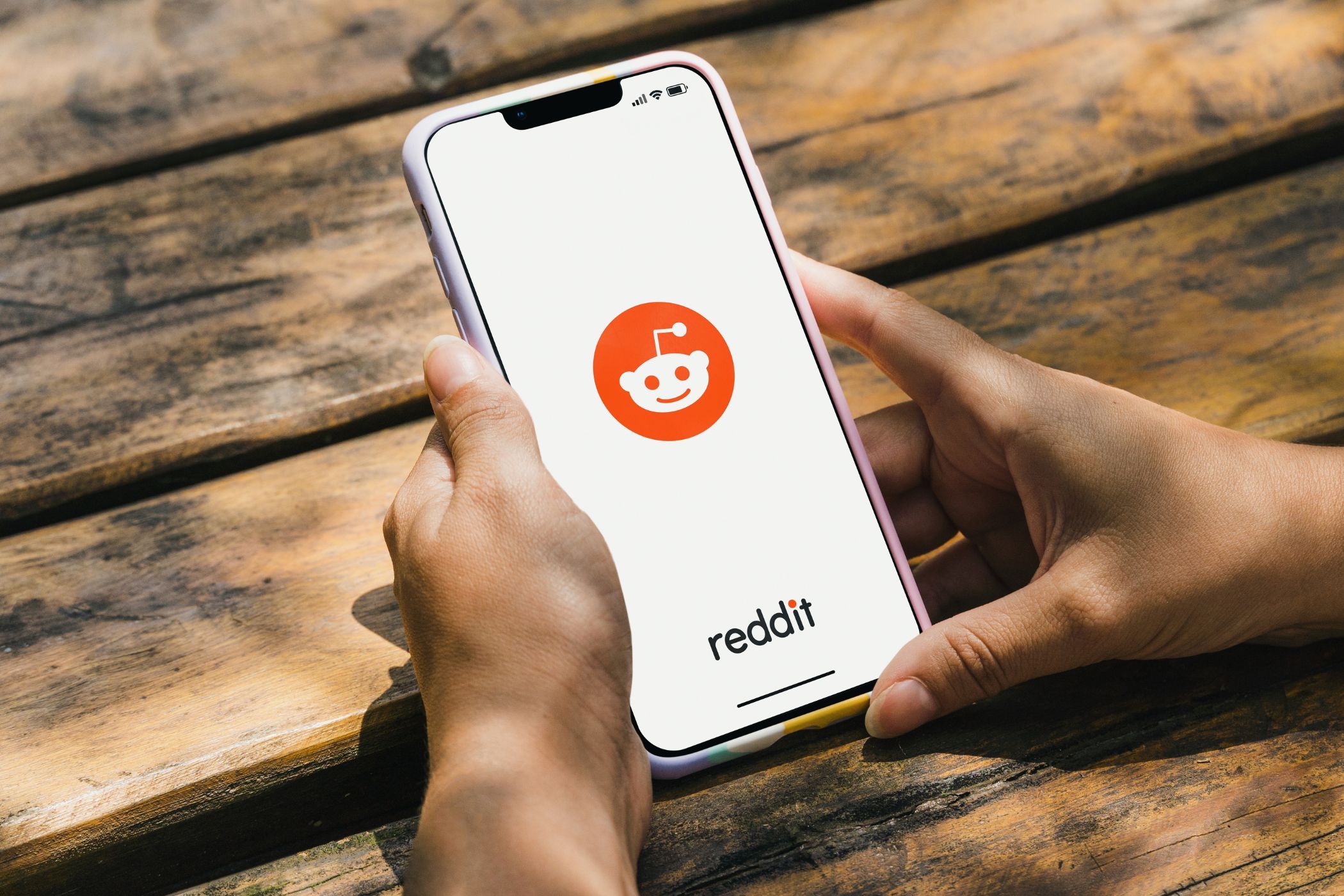
Troubleshooting Guide: Resolving Frostpunk's Persistent Crashing Problem

Troubleshooting Rocket League: Overcoming Launch Obstacles Easily
It is really upset when you want to play Rocket League but it won’t launch ! This can be very frustrating. It’s worse than having a bad game experience because they don’t have a chance to play.
But don’t worry,try the solutions below and you can enjoy your game.
Well, there’s one thing you should do first is to make sure your Windows Operating system is up to date and meet the minimum requirements.
Minimum System Requirement of Rocket League
| Supported OS | Windows 7 or newer |
|---|---|
| Processor | 2.4 GHz Dual core |
| RAM | 2 GB |
| Video Card | NVIDIA GTX 260 or ATI 4850 |
| Hard Drive | 7 GB |
Recommended System Requirement of Rocket League
| Supported OS | Windows 7 or newer |
|---|---|
| Processor | 2.5+ GHz Quad core |
| RAM | 4 GB |
| Video Card | NVIDIA GTX 660 or better, ATI 7950 or better |
| Hard Drive | 7 GB |
Try these fixes
There’re 6 fixes that have helped many gamers solve their problems. You don’t have to try them all; just work your way down the list until you find the one that works for you.
Note : Rocket League left Steam on Sep 23, 2020 and be free-to-play on the Epic Games store. Fix 2 & 3 are for Steam players only.
Players who already own the game through Steam can continue to play and re-download the game on Steam.
- Rename your Rocket League folder
- Run as administrator
- Verify game files (Steam users only)
- Disable Overlay feature (Steam users only)
- Change compatibility mode
- Update your graphics card driver
- Delete d3d9.dll file
 Project Manager - Asset Browser for 3Ds Max
Project Manager - Asset Browser for 3Ds Max
Fix 1: Rename your Rocket League folder
According to users, this easy fix would help you solve the problem.
- OpenFile Explorer and go toDocuments .
- OpenMy Games folder.
- Find yourRocket League file and rename it toRocket League old .
- Launch Rocket League. It will create a new one and launch normally.
Note : Make sure your documents folder isn’t on your OneDrive. If you’ve linked your Documents folder from the OneDrive account, you need tounlink it first. Otherwise, it would cause an issue.
Fix 2: Run as administrator
The privilege issue might be the reason for this problem. With high-integrity access, Rocket League can make full use of its features, running its function properly. So run the game as an administrator to see if this fixes your issue.
- Navigate to the game installation folder. (If you can’t find it, you can go to Steam, right-click on the game > Properties > Local Files > Browse local files.)
- Right-click onRocket League Launcher.exe and clickProperties .
- ClickCompatibility tab and checkRun as Administrator .

- ClickApply > OK .
- Run the game and check whether the issue is solved or not.
Fix 3: Verify game files**(Steam users only)**
This fix will check game files and verify if they are right. What else, it will download and repair the required files. If theRocket League won’t launch issue is caused by corrupted game files, this fix could help you fix it.
- Open the Steam client and navigate to the LIBRARY tab , then right-click onRocket League and select Properties .

- Click the LOCAL FILES tab , then click VERIFY INTEGRITY OF GAME CACHE… . After that, click CLOSE .

- Launch Rocket League to check.
Fix 4: Disable Overlay feature**(Steam users only)**
Sometimes the Steam Overlay feature can be the reason for troubles. So you can disable these option to see whether it helps or not.
- In the Steam client, click theSteam button in the topper left corner and clickSettings .
 WinUtilities Pro
WinUtilities Pro

- Choose theIn-Game tab, uncheck these boxes to disable the Overlay options. Then clickOK .

- Run the game to check.
Fix 5: Change compatibility mode
Running Rocket League Launcher in compatibility mode is a way to solve many problems. This Rocket League won’t launch problem may be caused by the incompatibility with the system. So changing the compatibility mode may help you solve the issue.
- Navigate to the Rocket League saving folder.
- Right-click on Rocket League Launcher and click Properties .
- In the Compatibility tab, click Run this program in compatibility mode for . Then choose the system in the drop-down menu.


- Click OK then run Rocket League to check.
If this fix doesn’t help, don’t worry, move to the next one.
Fix 6: Update your graphics card driver
It is very important to update your graphics card drivers. Windows 10 doesn’t always give you the latest version. But with outdated or wrong drivers, you may encounter Rocket League won’t launch issues. So it’s really important to keep your drivers updated to get a better gaming experience.
There are two ways you can update your driver: manually and automatically.
Option 1 – Manually – You’ll need some computer skills and patience to update your drivers this way because you need to find exactly the right driver online, download it, and install it step by step.
OR
Option 2 – Automatically (Recommended) – This is the quickest and easiest option. It’s all done with just a couple of mouse clicks – easy even if you’re a computer newbie.
Option 1 – Download and install the driver manually
You can download graphics drivers from the manufacturer official website. Search for the model you have and find the correct driver that suits your specific operating system. Then download the driver manually.
Option 2 – Automatically update drivers
If you don’t have time or patience to manually update your graphics drivers, you can do it automatically with Driver Easy .
Driver Easy will automatically recognize your system and find the correct drivers for it. You don’t need to know exactly what system your computer is running, you don’t need to risk downloading and installing the wrong driver, and you don’t need to worry about making a mistake when installing.
You can update your drivers automatically with either the FREE or the Pro version of Driver Easy. But with the Pro version it takes just 2 clicks (and you get full support and a 30-day money back guarantee ):
- Download and install Driver Easy.
- Run Driver Easy and click the Scan Now button. Driver Easy will then scan your computer and detect any problem drivers.

- Click the Update button next to the flagged driver to automatically download the correct version of that driver, then you can manually install it (you can do this with the FREE version).
Or click Update All to automatically download and install the correct version of all the drivers that are missing or out of date on your system. (This requires the Pro version which comes with full support and a 30-day money back guarantee. You’ll be prompted to upgrade when you click Update All.)
- Relaunch the game and check whether the problem is resolved or not.
The Pro version of Driver Easy comes with full technical support.
If you need assistance, please contact Driver Easy’s support team at [email protected] .
Fix 7: Delete d3d9.dll file
If the file d3d9.dll was wrongly put in the game folder, Rocket League may have won’t launched the issue. You can fix the issue by simply deleting this file.
- Navigate to the Rocket League saving folder. (If you can’t find it, you can go to Steam, right-click on the game >Properties >Local Files >Browse local files .)
- Double clickBinaries > Win 32 . You’ll seed3d9.dll in this folder.
- Right-click ond3d9.dll and clickDelete .
- Run Rocket League to check.
We hope you find the above information helpful. And if you have any ideas, suggestions, or questions, feel free to leave a comment below.
- Title: Troubleshooting Guide: Resolving Frostpunk's Persistent Crashing Problem
- Author: Paul
- Created at : 2024-08-18 16:08:23
- Updated at : 2024-08-19 16:08:23
- Link: https://win-able.techidaily.com/troubleshooting-guide-resolving-frostpunks-persistent-crashing-problem/
- License: This work is licensed under CC BY-NC-SA 4.0.
 PearlMountain Image Converter
PearlMountain Image Converter
 Epubor Audible Converter for Mac: Download and convert Audible AAXC/AA/AAX to MP3 with 100% original quality preserved.
Epubor Audible Converter for Mac: Download and convert Audible AAXC/AA/AAX to MP3 with 100% original quality preserved.

 WinUtilities Pro
WinUtilities Pro





