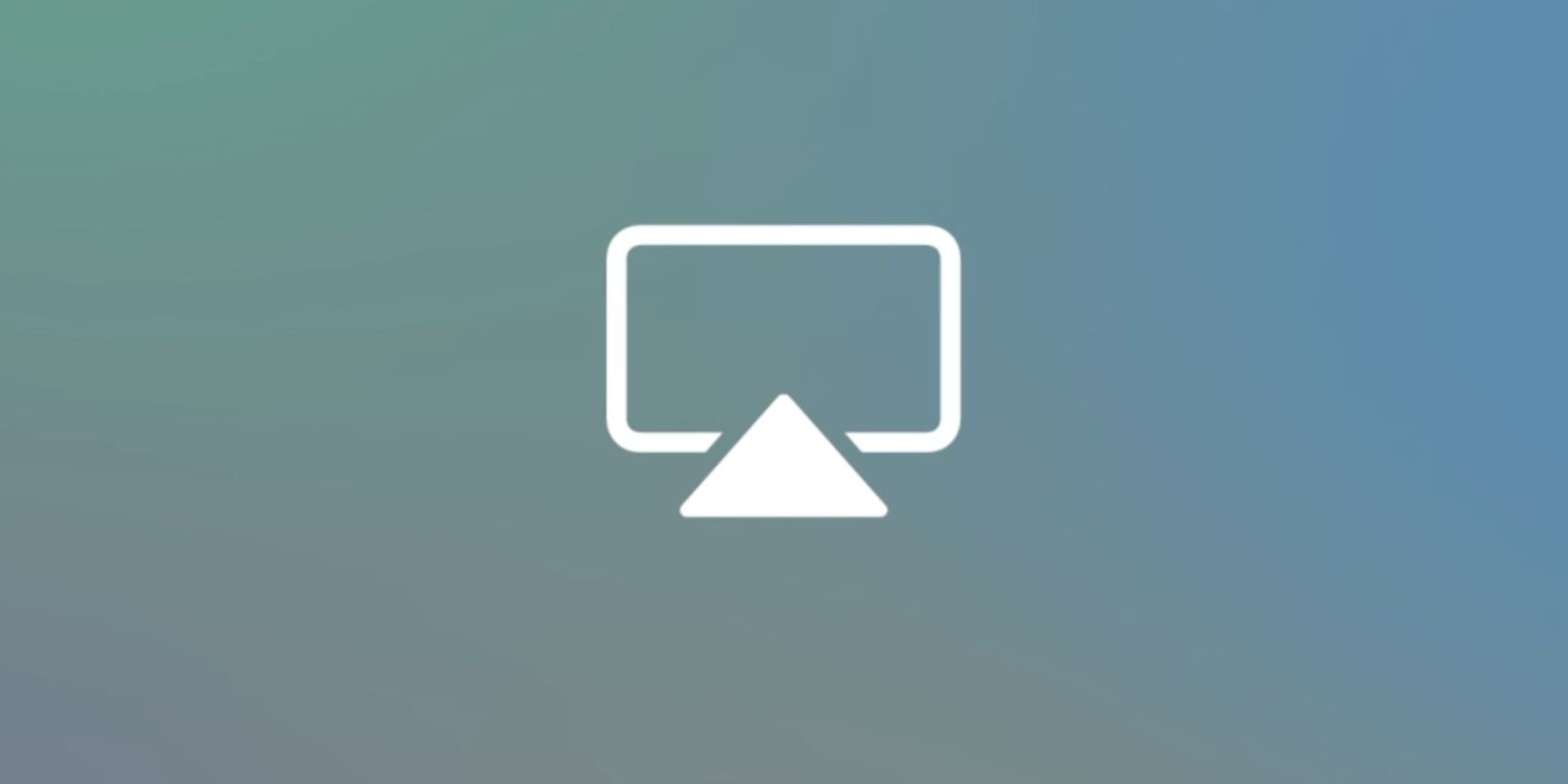
Troubleshooting Tips for When Minecraft Freezes or Doesn’t Respond

Troubleshooting Tips for When IE Won’t Open: Get Your Browser Running Again

Occasionally Internet Explorer just dies. There’s no obvious cause, and all Windows tells you is Internet Explorer has stopped working . It says it’s “checking for a solution”, but no matter how long you wait, nothing happens.
Surprisingly, this is quite a common problem. But although it’s quite frustrating, it’s usually not that hard to fix.
Fixes for Internet Explorer has stopped working
Here are 6 fixes that have worked for other users. You don’t have to try them all; just work your way down the list until you find one that resolves the issue for you.
All the screenshots below are fromWindows 10 , but the fixes also work inWindows 8.1 and7 .
- Update your video driver
- Disable add-ons
- Uninstall toolbars
- Change your hardware acceleration setting
- Reset your security zones to their default levels
- Reinstall Internet Explorer
Fix 1: Update your video driver
Perhaps the most common cause of the ‘Internet Explorer has stopped working ’ error is an outdated/corrupted/faultyvideo driver . So you should update your video driver to see if it fixes the issue. If you don’t have the time, patience or computer skills to update your drivers manually, you can, instead, do it automatically with Driver Easy .
You don’t need to know exactly what system your computer is running, you don’t need to risk downloading and installing the wrong driver, and you don’t need to worry about making a mistake when installing.Driver Easy handles it all.
- Download and install Driver Easy.
- RunDriver Easy and click theScan Now button. Driver Easy will then scan your computer and detect any problem drivers.

- ClickUpdate All to automatically download and install the correct version of_ALL_ the drivers that are missing or out of date on your system (this requires thePro version – you’ll be prompted to upgrade when you click Update All).

- Restart your computer and check if Internet Explorer works properly. If the problem still exists, then move on to Fix 2 , below.
Fix 2: Disable add-ons
Add-ons are extensions to Internet Explorer that allow you to do more things in your browser, or which improve your user experience. For example, the AdBlock add-on blocks ads. Extensions are sometimes added manually and sometimes added by other programs on your computer (hopefully with your permission).
If one of your add-ons is faulty, or for some reason conflicts with your browser or your other add-ons, it can cause the Internet Explorer has stopped working issue.
To see if this is your problem, you need to temporarily disable all your add-ons, then check if Internet Explorer is working properly. If it is, it’s likely that one of your add-ons is causing the problem, and you simply need to figure out which one. Here’s how to do this:
- On your keyboard, pressthe Windows logo key andR at the same time, then type inetcpl.cpl and pressEnter .

- Click Programs >Manage add-ons . 
- You’ll then see a list of all your Internet Explorer add-ons. Disableeach add-on in the list, one at at time, by clicking it, then clickingDisable .

- Restart your computer and check if Internet Explorernow works:
- If Internet Explorer does work after disabling all your add-ons, it’s likely one of your add-ons was the problem. Now you just need to figure out which one. To do this, enable the first add-on in the list, then see if Internet Explorer still works. If it doesn’t, then you’ve found the cause of the problem. If Internet Explorer works fine after enabling the first add-on, enable the second and test again. Continue testing each add-on in this way until you find the one that stops Internet Explorer from working. Once you find it, disable it again. If you need it, contact the vendor for support.
- If disabling your add-ons doesn’t solve your problem, move on toFix 3 .
Fix 3: Uninstall toolbars
Toolbars in Internet Explorer are very much like add-ons. They improve your browsing experience and add functionality. If one of your toolbars is faulty, or for some reason conflicts with your browser or your other toolbars, it can cause theInternet Explorer has stopped working problem.
To see if this is your problem, you need to temporarily uninstall all your third-party browser toolbars, then check if Internet Explorer is working properly. If it is, it’s likely that one of your toolbars is causing the problem, and you simply need to figure out which one. Here’s how to do this:
- On your keyboard, pressthe Windows logo key andR at the same time, then type appwiz.cpl and pressEnter .


- Right-click on the each toolbar in your list of programs and features and clickUninstall / **Change .


- ClickYes to confirm.

- Restart your computer and check if Internet Explorernow works.
- If Internet Explorer does work after uninstalling all your toolbars, it’s likely one of your toolbars was the problem. Now you just need to figure out which one. To do this, you can try to reinstall one of your original toolbars, then see if Internet Explorer still works. If it doesn’t, then you’ve found the cause of the problem. If Internet Explorer works fine after reinstalling the toolbar, reinstall another one and test again. Continue testing each toolbar in this way until you find the one that stops Internet Explorer from working. Once you find it, uninstall it again. If you need it, contact the vendor for support.
- If uninstalling your toolbars doesn’t solve your problem, move on toFix 4 .
Fix 4: Change your hardware acceleration setting
Hardware Acceleration or GPU Rendering is a new feature in Internet Explorer that makes your GPU do all graphics and text rendering. Some computers perform better with it turned on, some perform better with it turned off.
Your setting here may be causing Internet Explorer to stop working. If you have hardware acceleration turned on, you should turn it off and see if that resolves the problem. And if you already have it turned on, you should turn it off and see.
Here’s how to do it…
- On your keyboard, pressthe Windows logo key andR at the same time, then type inetcpl.cpl and press Enter .

- Click Advanced , and check whether the Use software rendering instead of GPU rendering checkbox is ticked. If it is ticked, un-tick it. If it’s not ticked, tick it. Then clickOK .

- Restart your computer and see if Internet Explorer works properly. If not, move on to Fix 5 , below.
Fix 5: Reset your security zones to their default levels
If you’ve changed Internet Explorer’s s ecurity zone settings, or if an app has changed them, this can sometimes cause Internet Explorer has stopped working problem. You may be able to resolve the problem by resetting your security zones to their default levels.
Important : If you reset Internet Explorer’s security zones back to their default levels, some of your cookie-dependent settings will also be reset. In particular, this will delete any pinned tabs, passwords and add-ons. It won’t affect your bookmarks, though.
To reset your security zones to their default levels:
- On your keyboard, pressthe Windows logo key andR at the same time, then type inetcpl.cpl and press Enter .

- ClickSecurity > Reset all zones to default level .

- Click OK .
- Restart your computer and see if Internet Explorer works properly. If the problem persists, move on to Fix 6 below.
 Project Manager - Asset Browser for 3Ds Max
Project Manager - Asset Browser for 3Ds Max
Fix 6: Reinstall Internet Explorer
If all else fails and you’re not quite ready to ditch Internet Explorer, then you might want to reinstall it.
Important : Reinstalling Internet Explorer will delete pinned tabs, passwords and add-ons. It won’t affect your bookmarks, though.
- On your keyboard, pressthe Windows logo key andR at the same time, then type appwiz.cpl and pressEnter .
 TubeDigger - online video downloader from mostly any site
TubeDigger - online video downloader from mostly any site

- ClickTurn Windows features on or off .
 Glarysoft File Recovery Pro - Helps to recover your lost file/data, even permanently deleted data.
Glarysoft File Recovery Pro - Helps to recover your lost file/data, even permanently deleted data.

- DeselectInternet Explorer (your version of Internet Explorer may be different to the screenshot below).

- ClickYes to confirm.

- Click OK and wait until Internet Explorer turns off.
- Restart your computer.
- On your keyboard, pressthe Windows logo key andR at the same time, then type appwiz.cpl and pressEnter .


- ClickTurn Windows features on or off .

- Tick the Internet Explorer checkbox, then clickOK .

- Wait until Internet Explorer turns on.
- Re-launch Internet Explorer and see if it works properly.
How have the fixes above helped you with your troubleshooting? Do you have any ideas or tips to share with us? Drop a comment below and let us know your thoughts.
- Title: Troubleshooting Tips for When Minecraft Freezes or Doesn’t Respond
- Author: Paul
- Created at : 2024-08-18 15:50:08
- Updated at : 2024-08-19 15:50:08
- Link: https://win-able.techidaily.com/troubleshooting-tips-for-when-minecraft-freezes-or-doesnt-respond/
- License: This work is licensed under CC BY-NC-SA 4.0.












 TubeDigger - online video downloader from mostly any site
TubeDigger - online video downloader from mostly any site Glarysoft File Recovery Pro - Helps to recover your lost file/data, even permanently deleted data.
Glarysoft File Recovery Pro - Helps to recover your lost file/data, even permanently deleted data. 



