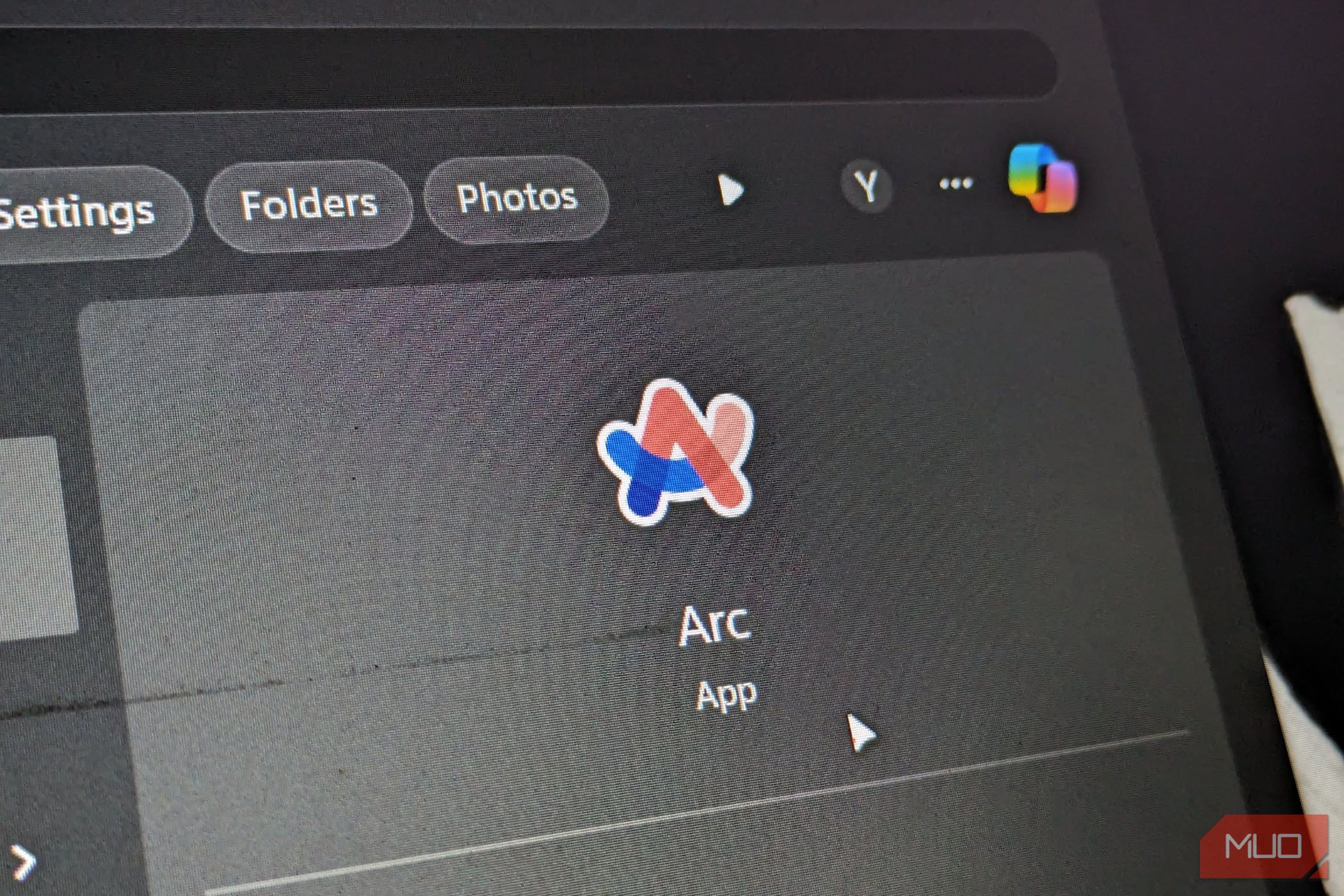
Troubleshooting Warframe Stalling Issues - A Comprehensive Guide

Troubleshooting Scavengers Game Crashes on Personal Computers - Solutions Inside
Scavengers launched into early access in April 2021. However, just like other games under development, the game has its fair share of issues, withcrashing problem being the most common.
So far, we have received player reports about the game crashing on startup, after loading screen, mid-game, Unreal Engine crashes etc. If you’re met with the same issue, don’t worry. Frustrating as it is, it isn’t too hard to fix at all…
Can I run Scavengers?
The Scavenger game requires a certain amount of specifications in order to be played properly and smoothly. So before diving into the hows, it helps to check if your PC meets the minimum requirements for Scavengers.
| MINIMUM SPECIFICATIONS | |
|---|---|
| OPERATING SYSTEM | Windows 10 |
| PROCESSOR | Core I5-6500 or equivalent |
| GPU | Core I5-6500 or equivalent |
| MEMORY | NVIDIA GeForce GTX 760 / AMD Radeon R9 380 |
| STORAGE | 15GB |
To check the specs of your PC:
- On your keyboard, press the Windows logo key and R at the same time, then type dxdiag and press Enter .

- Under the System tab and you can check the Operating System and Memory information on your PC.

3. Select the Display tab, and you’ll be presented with the information about your graphics card .
4. Close DirectX.
If your PC specs have been up to the mark but Scavengers continues to crash, please move on to Fix 2 , below to begin troubleshooting.
If your PC fails to meet any one of these requirements, you may need to update your system or upgrade your components.
How to fix Scavengers Crashing on PC
Here are six fixes that have helped other players resolve the Scavengers crashing on PC error. You may not have to try them all; just work your way down the list until you find the one that does the trick for you.
- Fix 1: Update your graphics driver
- Fix 2: Adjust your graphics settings
- Fix 3: Update Unreal Engine 4 (if you’re on Epic Games Launcher)
- Fix 4: Update DirectX
- Fix 5: Close background apps
- Fix 6: Stop overclocking
Fix 1: Update your graphics driver
Device drivers are essential to the functioning of your computer system. If your Scavenger game keeps crashing, it is likely that you have the wrong, outdated or corrupt graphics driver on your computer. So you should update your graphics driver to see if it fixes your problem. If you don’t have the time, patience or skills to update the driver manually, you can do it automatically with Driver Easy .
Driver Easy will automatically recognize your system and find the correct drivers for it. You don’t need to know exactly what system your computer is running, you don’t need to be troubled by the wrong driver you would be downloading, and you don’t need to worry about making a mistake when installing.Driver Easy handles it all.
You can update your drivers automatically with either theFREE or thePro version of Driver Easy. But with the Pro version it takes just 2 steps (and you get full support and a 30-day money back guarantee):
- Download and install Driver Easy.
- Run Driver Easy and click the Scan Now button. Driver Easy will then scan your computer and detect any problem drivers.

- Click Update All to automatically download and install the correct version of all the drivers that are missing or out of date on your system (this requires the Pro version – you’ll be prompted to upgrade when you click Update All).

Note : You can do it for free if you like, but it’s partly manual.
4. Restart your computer for the changes to take effect.
5. Launch Scavenger and see if the crashing issue is resolved. If yes, then congrats! If it persists, please tryFix 2 , below.
Fix 2: Adjust your graphics settings
Scavenger has a myriad of graphics setting options at your disposal. Ideally, having “ultra” or “high” settings allows you to max out the performance of the game, but it could lead to crashing. If you have these strenuous settings, you should dial them down a bit to see if it helps with the situation.
Here I have listed the recommended settings for playing Scavenger, which you can start with and then test on your own until you find that right spot of balance.
| OptionAnti-Aliasing:Option | Recommended Setting |
|---|---|
| Game Mode | Windowed mode |
| Resolution | Native |
| Resolution scaling | Disabled |
| VSync | Disabled |
| DLSS | Off |
| Anti-Aliasing | Low |
Has the Scavenger crashing issue been fixed? If yes, then great. If it’s no joy, please tryFix 3 , below.
Fix 3: Update Unreal Engine 4 (if you’re on Epic Games Launcher)
If Scavengers crashes while you’re on Unreal Engine, it is possible that the current version of Unreal Engine on your launcher is faulty or corrupt, causing Scavenger to crash. In this case, you can check for a newer Unreal Engine, install it to see if it solves your woe.
Here is how to do it:
- OpenEpic Games Launcher , click Unreal Engine > Library .

- From there, you will see your current version of Unreal Engine. Click thedown arrow to see if you have the latest one installed.
- If there’s a more up-to-date version, select the latest version and clickInstall .
- Fire up Scavenger and see if you can play properly. If it still doesn’t give you luck, please head on toFix 4 , below.
Fix 4: Update DirectX
Your game of Scavengers may crash if you don’t have the latest version of DirectX. So you should check on your PC whether you have the latest version; if you don’t, you should update it.
To check your DirectX version:
- On your keyboard, press the Windows logo ke y, then copy & paste dxdiag into the box and click dxdiag .

- Check out your DirectX version in the first page of the report.
Currently, the most up-to-date version for DirectX is DirectX12. If you’re presented with a lower version, follow the steps below to update it.
- On your keyboard, press the Windows logo key and type check for updates , then click on Check for updates as it pops up as a matching result.

- Click Check for updates .

- Wait a while for Windows to check and install the updates (DirectX 12 included).
With the latest DirectX, check to see if Scavengers still crashes.
Fix 5: Close background apps
Having too many apps running in the background at the same time may also cause your game to crash. These apps compete for CPU, memory and network bandwidth and even induce instability issues.
To make sure you close all these bandwidth-hogging programs, you can disable all startup items and launch only Scavengers on your computer.
Here’s how to close background apps:
- On your keyboard, press the Windows logo key , then press Ctrl , Shift and Esc keys at the same time to bring up Task Manager.
- Select the Startup tab, then right-click on each item and click Disable .

- Restart your computer.
- Run Scavengers on your PC to see if the issue is solved. If it still persists, please tryFix 6 , below.
Fix 6: Stop overclocking
Many players have overlocked their CPU or GPU to squeeze extra performance out of the existing components. The downside is that, high clock speed may induce stability issues and even crashes to your system.
If your game starts to crash after you overclock your CPU or GPU, try reverting it to the default setting. After that, fire up Scavenger to see if the crashing issues have ceased.
That’s it – hopefully this post helped. If you have any questions, ideas or suggestions, you’re more than welcome to leave us a comment below.
Also read:
- [New] 2024 Approved Ultimate Terraria Enhancements List
- [New] Essential Insights for YouTube Content Protection for 2024
- [New] In 2024, Avoid Payment Secure Your Free FCP Copy
- [New] Top Eight Destinations for 3D Typography
- 2024 Approved Enhancing Engagement with Dynamic 360 Videos on Facebook
- Beat Saber Stability Issues Resolved – No More Unexpected Shutdowns
- Beat Zoom Glitches on Your PC with These Pro Tips for Windows 11/10 - Updated Guide
- Call of Duty: How to Correct the WW2 Error Code 지루해요?
- Expert Advice On Eliminating The Annoying Black Screen Troubles You've Encountered
- Expert Advice on Photo Corrections: Stripping Backdrops
- Expert Fixes for the Frequent Problem of Fuser Applications Crashing on Desktops
- Fix Your [Quick Fixes]: How To Stop Titanfall 2 From Crashing Instantly
- Guide: Solving Stability Problems with Psychonauts 2 on Windows Computers
- How To Systematically Generate A Detailed Inventory of Windows Login Details & Personalized Setups
- In 2024, Viewer Count Trophies & Channel Prominence Honors
- Solving the 'Stuck' Dilemma: Easy Fixes for Madden NFL 22 Loading Issues
- Solving the Issue: Why Does My Computer Keep Getting 'Content Warning' Errors and How to Stop Them
- Solving Windows PC Issues: Fixes for 'Crackdown 3' Freezing Problems
- Unlocking the Art of iPhone's Upside-Down Photos for 2024
- Title: Troubleshooting Warframe Stalling Issues - A Comprehensive Guide
- Author: Paul
- Created at : 2024-12-14 16:29:08
- Updated at : 2024-12-21 22:31:55
- Link: https://win-able.techidaily.com/troubleshooting-warframe-stalling-issues-a-comprehensive-guide/
- License: This work is licensed under CC BY-NC-SA 4.0.






