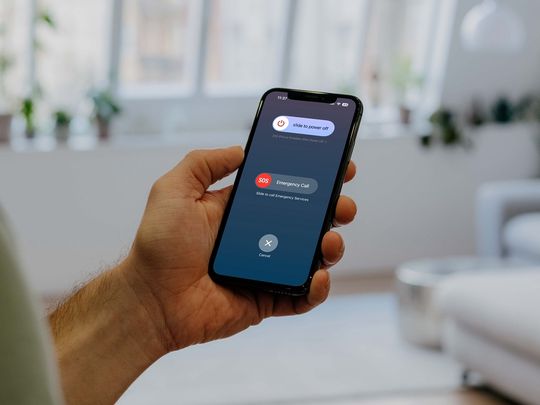
Ultimate Guide to Enhancing Performance & Increasing FPS on Watch Dogs: Legion

Enhancing Your Experience of Playing Tiny Tina’s Wonderlands on PC: Crash No More

Tiny Tina’s Wonderlands is an exciting Borderland game of this year. While many players are enjoying the fun and engaging gameplay, there are quite a lot of complaints about the game crashes. If you’re also experiencing Tiny Tina’s Wonderlands crashing on your Windows PC, don’t worry. We’ve got some simple fixes for you.
Try these fixes
Here are 5 methods for you to fix the Tiny Tina’s Wonderlands crashes. You don’t have to try them all. Just work from the top down until you find the one that solves your problem.
- Disable peripherals
- Run the game on DX11
- Update your graphics driver
- Verify integrity of game files
- Stop overclocking
Fix 1 – Disable peripherals
According to some players, Tiny Tina’s Wonderlands crashes when they have a controller connected. While peripherals can add more fun to games, they might trigger compatibility issues with new titles. So if you’re using any peripherals like a wheel, controller, other USB devices or even the second monitor , simply unplug them and see how thing goes. If the problem persists, check out more solutions below.
Fix 2 – Run the game on DX11
The game launches in DX12 by default. But if you receive a specific error saying DX12 is not supported, you should force the DX11 mode. This may eliminate the crashes and make your game more stable at a lower performance.
- Launch Epic Games launcher and navigate to theSettings tab.
- Scroll down to the bottom and expand Tiny Tina’s Wonderlands under Manage Games.
- CheckAdditional Command Line Arguments and enter-dx11 in the field.
Now see if you can play the game smoothly. If not, move forward to the next fix below.
Fix 3 – Update your graphics driver
A faulty or outdated graphics driver is one of the most common causes of game crashes. Although Tiny Tina’s Wonderlands doesn’t require demanding hardware, you still need to make sure your device drivers, especially the GPU driver, are already up-to-date for the best game performance.
Major GPU manufacturers constantly roll out new drivers to provide performance improvements. You can visit their websites, AMD or NVIDIA , to download the latest graphics driver and install them manually.
If you don’t have the time or patience to update the graphics driver manually, Driver Easy will do this automatically for you. Driver Easy will recognize your system and find all the most recent and correct drivers for it. You don’t need to risk downloading and installing the wrong driver or worry about making a mistake when installing.
- Download and install Driver Easy.
- Run Driver Easy and click the Scan Now button. Driver Easy will then scan your computer and detect any problem drivers.

- ClickUpdate All to automatically download and install the correct version of all the drivers that are missing or out of date on your system (this requires the Pro version – you’ll be prompted to upgrade when you clickUpdate All ).
If you’re not ready to pay, you can click theUpdate button next to the flagged GPU driver to download the correct version of that driver, then you’ll need to install it manually.
The Pro version of Driver Easy comes with full technical support.
If you need assistance, please contact Driver Easy’s support team at [email protected] .
See if a driver update gives you luck. If the game is still crashing, try the next method.
Fix 4 – Verify integrity of game files
Missing or damaged game file is another known culprit of game issues or errors. To see if that’s the reason for Tiny Tina’s Wonderlands crashing, you could use the built-in tool of your game launcher to identify and repair the faulty files easily.
- Open the Epic Games Launcher and navigate to theLibrary tab.

- Locate Tiny Tina’s Wonderlands. Click thethree-dot icon and selectVerify .

It will take a while for the process to complete. Once done, restart the game to see how it works. If it keeps crashing, there’s the last fix to try.
Fix 5 – Stop overclocking
Overclocking your CPU and GPU can give you a significant performance boost, but it can possibly lead to instability issues like a game crash. To rule out this cause, you should justturn off all the overclocking utilities andreset your processor to the default . If doing this alone doesn’t stop the crashes, try deleting certain game files. This is an effective workaround for Tiny Tina’s Wonderlands not launching or crashing at startup. Here are the steps:
- On your keyboard, press theWindows logo key andR at the same time to invoke the Run command.
- Type**%localappdata%\Tiny Tina’s Wonderlands\Saved** and clickOK .

- Delete all the files.
Restart Tiny Tina’s Wonderlands and see if it runs as normal. If this method helps, you may repeat the steps every time you launch the game.
Hopefully this post helps you with the Tiny Tina’s crashing issue. If you have any questions or suggestions, please feel free to leave a comment below.
Also read:
- [New] 2024 Approved Optimize Your Workflow Streamlined Processes for Skype Calls Recording
- [Updated] 2024 Approved Effective Use of AdSense on YouTube to Boost Channel Income
- [Updated] In 2024, Tips to Share Pre-Recorded Videos Live on Facebook
- 2024 Approved Curving Images Effortlessly in Photo Editing
- Expert Analysis: The Powerful and Convenient Jaco SmartPro Tire Inflation Tool Reviewed
- Lenovo X220 Essential Software Downloads - Speedy and Straightforward Processes Unveiled
- Overcoming Persistent Problems with Microsoft Teams Assistant on Desktop Computers
- Resolving the Last Epoch Update Issue for PC Users: Solutions
- Tackle the Drag: Effective Solutions for a Faster Google Chrome Experience
- The Division 2 Stabilizing Tips: Resolving FPS Issues in Seconds
- The Ultimate Solution to PC Users' Zoom Blackout Problems - Updated Guide
- Top 6 Apps/Services to Trace Any Nubia Z50 Ultra Location By Mobile Number | Dr.fone
- Top Tips for Resolving Persistent Crashing Issues in FIFA 2021 on Windows
- Unlock Peak Developer Performance with Microsoft Solutions - Insights From ZDNet
- Title: Ultimate Guide to Enhancing Performance & Increasing FPS on Watch Dogs: Legion
- Author: Paul
- Created at : 2024-12-17 00:29:50
- Updated at : 2024-12-19 17:39:03
- Link: https://win-able.techidaily.com/ultimate-guide-to-enhancing-performance-and-increasing-fps-on-watch-dogs-legion/
- License: This work is licensed under CC BY-NC-SA 4.0.


