
Unveiling the Latest Features of Microsoft's Creator's Edition Upgrade: Exploring Windows 11

Unveiling the Latest Features of Microsoft’s Creator’s Edition Upgrade: Exploring Windows 11
Quick Links
- 3D for Everyone
- Mainstream Augmented Reality and Virtual Reality Headsets
- Night Light
- Game Mode and Game Settings
- Game Broadcasting for Windows 10 and Xbox One
- Other PC Gaming Improvements
- Microsoft Edge Improvements
- New Cortana Features
- More Control Over Windows Update (Mostly)
- Changes to Privacy Settings
- Geeky Stuff
- Other New Features
- Missing in Action: Promised Features That Have Vanished
- The Future: Redstone 3 and Beyond
The Windows 10 Creators Update—codenamed Redstone 2—will begin rolling out on April 11, 2017. Like other updates to Windows 10 , it’s free, and includes a host of new features. It will be rolled out slowly like the Anniversary Update , so it will be a few months before Microsoft offers it to everyone.
Related: How to Get Windows 10’s April 2018 Update Now
You can, however, upgrade to the Creators Update right now using an official tool from Microsoft. Not sure if you should rush to update? Here’s all the stuff you’ll find within.
This post was originally written after Microsoft’s big October 26, 2016 event , but has since been updated with features from the final release.
3D for Everyone
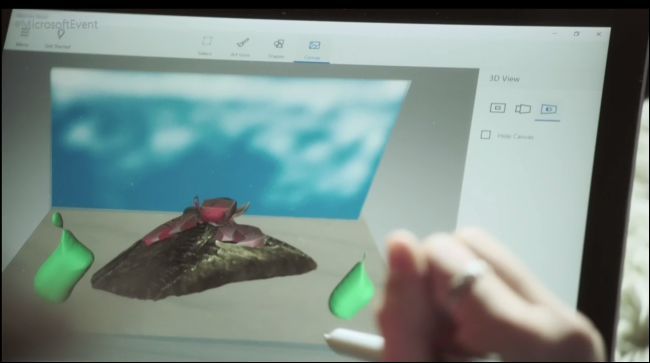
Related: Should You Use the Windows 10 Insider Previews?
Microsoft is making a big bet on 3D creativity with the Creators update. This is the company that bought Minecraft, after all.
A new Paint 3D application included with Windows 10 allows you to work with and create 3D models. Windows also comes with a “View 3D Preview” app that allows everyone to open 3D models, view, rotate around, and zoom in. Currently, it supports .fbx and .3mf file types.
In addition, the Microsoft Edge browser now supports 3D content. It can be used to upload and download 3D models—including models exported from Minecraft and SketchUp—from Remix3D , a community website created by Microsoft. Windows can then print any type of 3D model to a 3D printer , which means Minecraft players can bring their creations into the real world.
Microsoft PowerPoint gains 3D models and cinematic 3D animations for transitions like Morph, so those 3D models can be incorporated into presentations. Microsoft will be adding more 3D features to Office applications like Word and Excel over the next year.
Mainstream Augmented Reality and Virtual Reality Headsets

Related: Oculus Rift vs. HTC Vive: Which VR Headset Is Right for You?
Mixed Reality—which includes Augmented Reality, Virtual Reality, and Holographic computing, according to Microsoft—is another big focus. “Windows Mixed Reality” is the new name for “Windows Holographic”, and it works hand in hand with the 3D support. Microsoft’s own HoloLens headset , for example, is a mixed reality headset. It allows you to see through the headset to the real world, and digital images are superimposed on that image of the real world.
With HoloLens, you’ll be able to download a 3D model from Edge or create one in Paint 3D and virtually place it somewhere in the real world.
You’ll be able to create a custom space in virtual reality and decorate it with your own furniture and apps, like you would another room. Apps can be placed on shelves. There’s also a new application called HoloTour, which lets you explore locations around the world using a virtual reality or augmented reality headset.
Microsoft Edge is gaining support for WebVR, a standard that will allow websites to deliver virtual reality experiences, just like desktop applications. WebVR was originally developed by Mozilla and Google is also working on WebVR support for Chrome.
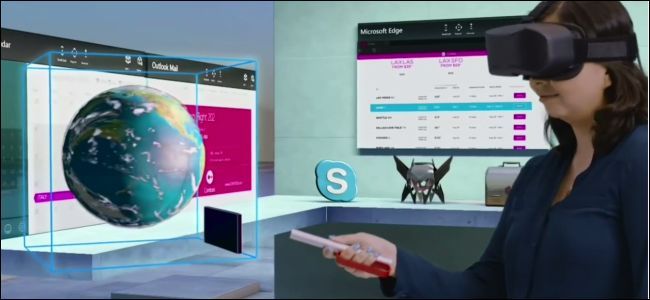
Most excitingly, though: Microsoft is partnering with Acer, Asus, Dell, HP, and Lenovo to create mainstream mixed reality headsets. They’ll work without any additional tracking hardware that needs to be placed in the room. “Zero need for a separate room. Zero need for a complicated setup”, as Microsoft put it. These headsets will include cameras so they’re capable of mixed reality—think Pokémon Go, but in a headset. Best of all, headset prices will start at $299, so they’ll be much more affordable than Microsoft’s own $3000 HoloLens hardware. They’re also much cheaper than the Oculus Rift and HTC Vive virtual reality headsets, which start at $599 and $799, respectively.
These headsets won’t need a very expensive PC, either. The minimum specifications are much lower than what an Oculus Rift or HTC Vive requires. These headsets will even work with Intel integrated graphics, as long as you have the Kaby Lake series of Intel graphics or newer. Here are the minimum specs Microsoft announced :
- CPU: Intel Mobile Core i5 (e.g. 7200U) Dual-Core with Hyperthreading equivalent
- GPU: Integrated Intel® HD Graphics 620 (GT2) equivalent or greater DX12 API Capable GPU
- RAM: 8GB+ Dual Channel required for integrated graphics
- HDMI: HDMI 1.4 with 2880 x 1440 @ 60 HzHDMI 2.0 or DP 1.3+ with 2880 x 1440 @ 90 Hz
- Storage: 100GB+ SSD (Preferred) / HDD
- Bluetooth: 4.0 and above for accessories.
Microsoft plans on bringing these “Mixed Reality” headsets to Project Scorpio and other Xbox One consoles in 2018.
Windows 10 now includes a new “Mixed Reality” icon on the main page of the Settings app to manage settings for virtual reality and augmented reality devices, too. There’s also a new “Mixed Reality Portal” application included with Windows 10. This application provides a demo of Windows 10’s Mixed Reality features.
Night Light
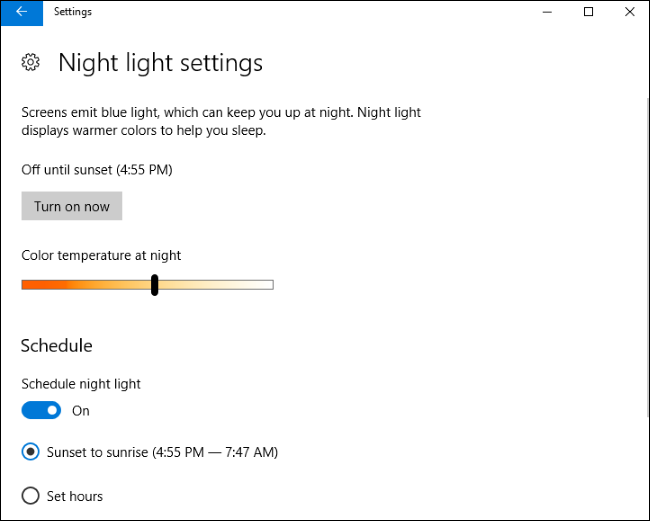
Windows 10 now has a “Night Light” feature, which was known as “Blue Light” in earlier builds of the Creators Update.
Night Light works similarly to the venerable f.lux utility . It makes color temperatures warmer at night so it’s easier on your eyes and easier to get to sleep right after using the computer, in theory. Many operating systems have been adding this feature lately, like iOS with Night Shift .
Visit Settings > System > Display > Night Light Settings to enable Night Light mode and configure your desired color temperature. You can set Windows to automatically enable Night Light mode at sunset and enable it at sunrise, too.
Game Mode and Game Settings
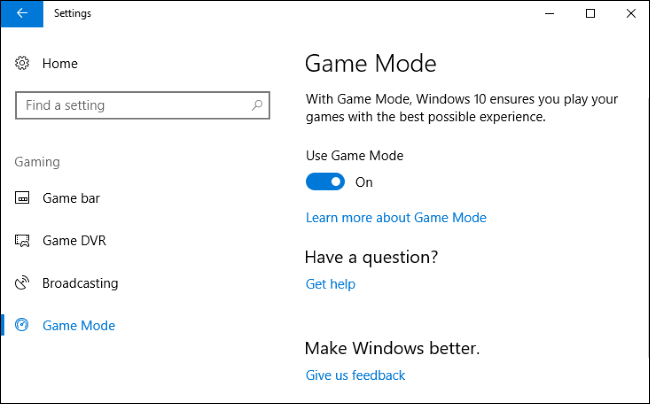
Windows 10 is gaining a “Game Mode” that claims to improve the performance of games using both Microsoft’s new UWP (Windows Store) application platform and older Win32 (desktop) application platform.
To enable Game Mode, open the Game Bar by pressing Windows+G while in a game. Click the settings icon on the Game Bar and check the “Use Game Mode for this game” option.
Game Mode functions by prioritizing the game you’re playing, giving it more system resources and giving other applications on your PC less resources. Your game will be given more CPU cores and background processes will be given fewer, according to MSPowerUser . This will work better for new UWP (Windows Store) applications, but Microsoft says it will still do something for traditional Win32 (Windows desktop) games. We’re skeptical of Game Mode and its benefits when it comes to traditional Windows desktop games, but we’ll surely see some interesting benchmarks after the Creators Update is officially released.
These features are now much more accessible, too. Gaming related settings are now available at Settings > Gaming. You no longer have to open the Xbox app and sign in with a Microsoft account to disable the Game Bar or Game DVR features .
Game Broadcasting for Windows 10 and Xbox One
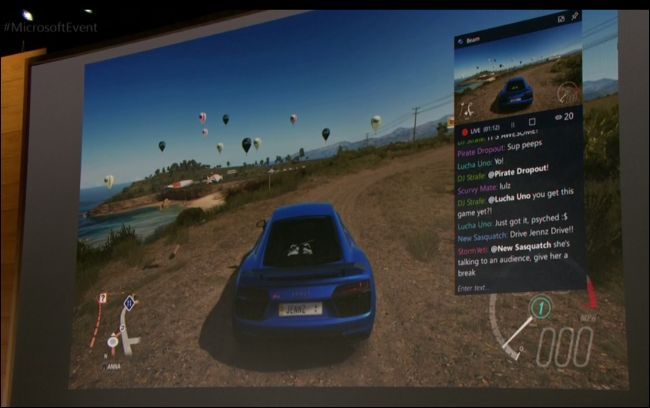
Related: How to Record PC Gameplay With Windows 10’s Game DVR and Game Bar
Microsoft’s Game DVR feature , which already can record a video of your gameplay in the background and upload it to social services, is gaining a “Broadcast” button. It’ll be able to stream your gameplay to Xbox Live in real time, and your Xbox Live friends will receive a notification that you’re broadcasting. This will be built into both the Xbox One and Windows 10 PCs. It’s powered by Beam, a service Microsoft purchased in August.
However, this feature can only stream to Microsoft’s own Xbox Live service. It’ll likely be popular on the Xbox One, but alternatives like Twitch and YouTube are very popular on PC, and Microsoft’s built-in feature doesn’t support them.
Other PC Gaming Improvements
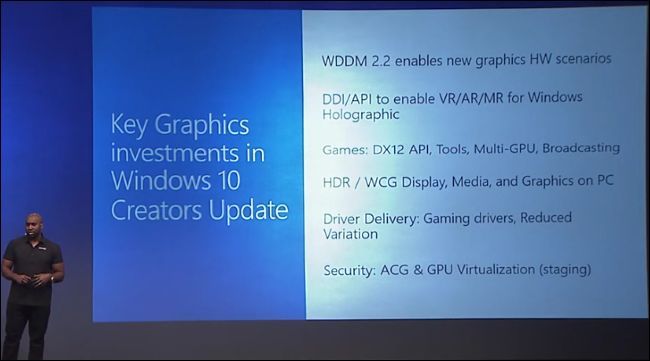
Augmented reality and broadcasting aren’t the only gaming improvements arriving with Windows 10.
Microsoft is partnering with Dolby to bring Doly Atmos positional sound to PC and Xbox One. You don’t even need hardware that supports Atmos—Windows 10 will allow you to create virtual Dolby Atmos positional sound with “virtually any pair of headphones”. Microsoft’s blog post uses Overwatch as an example, promising a tactical advantage when you can more easily hear where other characters are in the game world.
Games you download from the Windows Store can now contain bundled display drivers, ensuring people who choose to buy games from the Store will always have the minimum required driver for the game to perform well.
The Game Bar supports many more full-screen games , including Fallout 4, Dark Souls 3, Overwatch, Starcraft II, The Witcher 3: Wild Hunt, and Terraria.
The Xbox app is gaining support for custom tournaments. Create a tournament and your friends can join it, playing on either Xbox One or Windows 10 PC if an Xbox Live-enabled game runs on both platforms.
Other features include Windows Display Driver Model 2.2 (WDDM 2.2), which is reportedly tailored for virtual, augmented, and mixed reality scenarios. Windows 10’s Creators Update will also feature high dynamic range (HDR) and wide color gamut support for PC games and media.
Many of these details were announced at a PC Gaming WinHEC session .
Microsoft Edge Improvements
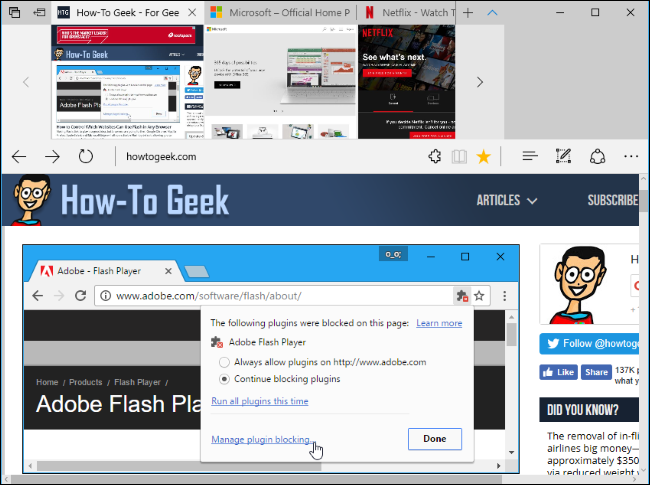
Edge now offers a tab preview bar that shows you a visual preview of every tab you have open. Click the little down arrow icon to the right of your tabs to view it. It looks a little similar to the tab bar in Windows 8’s “Modern” version of Internet Explorer. Another new tab management feature allows you to “set tabs aside” for later and view tabs you’ve set aside and even “Share” them to other apps on your PC. Two new buttons for this are located at the left side of the tab bar.
Microsoft Edge has always been a multi-process web browser, but Microsoft redesigned its architecture. Long story short, Edge should be more stable, more responsive to input, and more resistant to slow or frozen web pages.
Edge will now prefer HTML5 content when available as well, blocking Flash by default. You’ll be able to choose whether you want Flash to load or not. Avoiding Flash will improve battery life, security, and browsing performance. This decision follows similar announcements from Google, Mozilla, and Apple.
Microsoft also added web payments support that uses the “Payment Request API”, which is designed to make online payments faster by more easily providing the credit card details and shipping address stored in Microsoft Wallet. You won’t be able to use this feature until websites add support for it.
Edge has received a lot of little improvements, too. Edge’s taskbar icon now offers jump list support, so you can right-click or swipe up on the Edge icon on the taskbar to get quick access to tasks like opening a new browser window. Edge can now read EPUB format eBooks right in the web browser, too. Click an EPUB file and it will be displayed in Edge, just like how PDF files are currently displayed in Edge today. Edge now allows you to export your favorites to an HTML file and allows you to import data from other browsers on your PC.
The file download experience has improved to match what was possible in Internet Explorer. When downloading a file, you can choose to “Run” a download without first saving it or use a “Save As” button to choose exactly where you want to download the file.
Internally, Edge now supports Brotli compression . It promises better compression ratios and decompression speeds, which means websites that take advantage of this feature can load faster. This compression scheme is also supported in Google Chrome and Mozilla Firefox, so it’s a cross-browser solution that should make the web better for everyone.
New Cortana Features
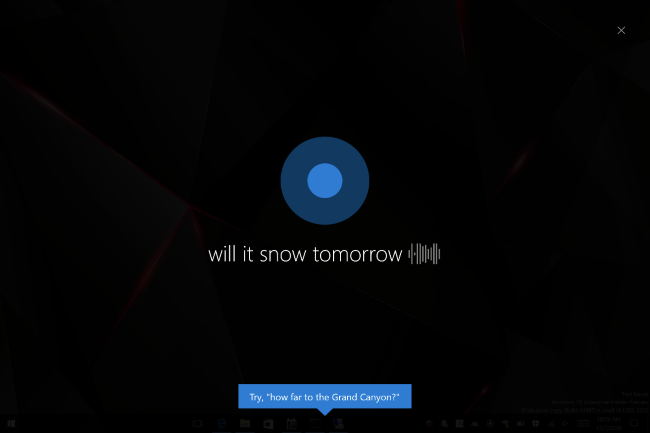
Microsoft’s virtual assistant knows some new voice commands in the Creator’s Update. Cortana can now turn off your computer, restart your PC, lock your screen, or put it to sleep with just a voice command. It can also raise or lower your system volume. Cortana now supports voice playback controls for the iHeartRadio and TuneIn apps. You can also ask Cortana what song is playing, and it will tell you.
App developers can add Cortana commands to their applications—for example, you can use Cortana voice commands to play movies in Netflix. If you type an installed app’s name into Cortana—like “Netflix”—you’ll see a list of suggested commands. Here’s a list of apps that offer Cortana voice commands .
Cortana is gaining a new full-screen mode, too. When your PC is unlocked and idle, you can say “Hey Cortana” and Cortana will appear in a full-screen interface, allowing you to read the screen from across the room. To try this, enable “Hey Cortana” , don’t use your PC’s mouse or keyboard for at least ten seconds, and then say “Hey Cortana”.
Reminders in Cortana have gotten more flexible. You can set reminders to recur “every month” or “every year” if you want a reminder about something that happens once a month or once a year.
Cortana is now integrated into the “Windows Out-Of-Box-Experience”, the setup wizard you see when setting up a new PC. You can go through this experience just by talking to Cortana.
Microsoft is also working on a new Cortana feature that will prompt you to synchronize apps between your devices. When you switch computers, Cortana will display links in the Action Center to direct you to websites you had open in Microsoft Edge and cloud-based documents you had open. For example, Cortana would prompt you to open a PowerPoint presentation you have saved in SharePoint or OneDrive if you switch PCs while working on a presentation. It’s similar in concept to Apple’s Continuity feature , which works between iOS and macOS.
Developers at Microsoft are quietly working on new Cortana features that haven’t been officially announced, too. Cortana appears to be gaining a new “Universal Clipboard” that allows you to synchronize your clipboard between devices running Cortana. It appears you’ll be able to use the “Copy To” voice command to copy content from one device’s clipboard to another.
Notification sync also looks set for a big improvement. Not only will Cortana be able to show notifications from your phone on your desktop PC, but it will be able to go the other way. Cortana will be able to push notifications from your desktop PC to a smartphone with the Cortana app, so you can get your PC’s notifications on your phone.
There’s also a feature that appears to allow unlocking your PC with a phone. Perhaps you’ll be able to use a phone running the Cortana app along with Windows Hello to unlock your PC.
More Control Over Windows Update (Mostly)
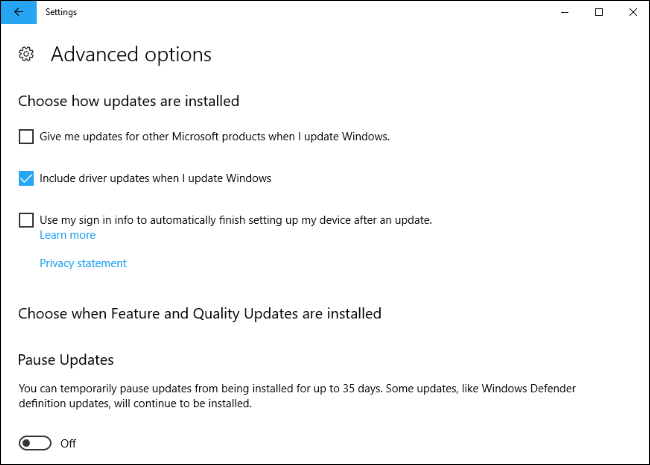
Windows Update will see some huge changes, with Microsoft adding options many Windows users have been begging for.
You can now pause updates for up to 35 days. You’ll find this option at Settings > Update & Security > Windows Update > Advanced Options > Pause Updates. This setting is only available on the Professional, Enterprise, and Education editions of Windows 10—not Windows 10 Home.
If you do have the Home edition of Windows 10, there are a few new changes that can prevent Windows 10 from rebooting to install updates when you’re using it. When there’s a new update, you’ll see a prompt and you can choose to “pick a time” when the update is convenient to install or “snooze” it for up to three days. You don’t have to restart and install the update immediately if you’re using your PC.
You can now set up to 18 hours of the day as your Active Hours , so Windows 10 won’t restart for updates during those hours. Previously, the maximum was 12 hours. Windows Update also attempts to detect whether the PC display is being used for something—projecting, for example—before automatically restarting the PC.
Unfortunately, the ability to set a connection as “metered” to avoid receiving all automatic updates is going away. You can still set a connection as metered, and Windows Update will still respect that setting—but only partially. Now, Windows 10 will automatically download “updates required to keep Windows running smoothly” on metered connections. Microsoft told Winsupersite that they “don’t plan to send large updates over metered connections, but could use this for critical fixes if needed in the future.” It’s unclear how frequently Microsoft will push updates over metered connections, and how much data they’ll consumer.
A new Unified Update Platform makes Windows Update faster when searching for available updates. Microsoft expects the size of a new major update like the Anniversary Update or Creators Update should be about 35% smaller, leading to faster downloads and reduced data usage.
And finally, you can now set wired Ethernet connections as metered from Settings > Network & Internet > Ethernet. This prevents Windows from automatically downloading all updates and using other unnecessary data on a connection with limited data. This previously required a registry hack . However, it may be less useful with Microsoft forcing some updates over metered connections.
Changes to Privacy Settings
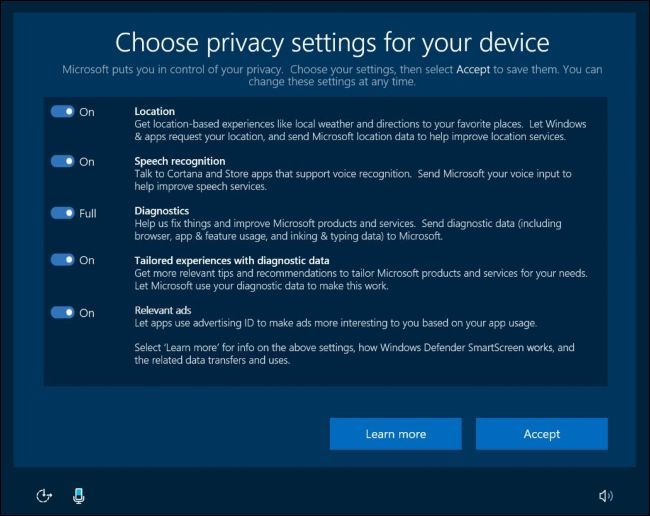
Microsoft is finally trying to allay some of the concerns about Windows 10’s privacy settings. First, there’s a new Your Privacy page for your Microsoft account. This page allows you to see the information stored about you and delete it, if you like. It provides more information about what information Microsoft is collecting and why.
The Windows 10 setup experience you see when setting up a new PC is changing, too. The “Express” setup option that encourages you to be hands-off and select the default settings is gone. Instead, there’s now a “Choose privacy settings for your device” page that provides information and encourages you to make choices.
Windows 10’s telemetry levels are also being simplified. You can now choose between either “Basic” or “Full” diagnostic and usage data, with the “enhanced” level in the middle being removed. The amount of data Windows 10 shares with Microsoft when you select the “Basic” level is also being reduced.
Geeky Stuff
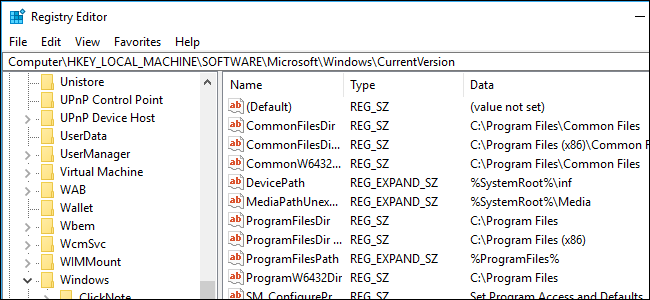
Only the geekiest of Windows users will notice these new features:
- A Location Bar in the Registry Editor: The Registry Editor finally includes a location bar, allowing you to easily copy-paste addresses rather than being forced to painstakingly navigate to them.
- Bash on Ubuntu on Windows 10 Updates: The Windows Subsystem for Linux now supports Ubuntu 16.04. In the Anniversary Update, it only supports Ubuntu 14.04. Windows applications can now be launched from the Bash shell, too, making it more flexible.
- PowerShell Is the Default: PowerShell is now the default shell. When you right-click the Start button, you’ll see options to open PowerShell instead of Command Prompt. When you hold Shift and right-click in a folder or click the File menu in File Explorer, you’ll see an option to open PowerShell instead of Command Prompt. Despite this, Microsoft insists that the Command Prompt is not dead and will not be removed from Windows until almost no one uses it.
- Control Panel Is Harder to Get To: You can no longer right-click the Start button and select “Control Panel” to easily launch the Control Panel. It’s been removed from this menu and replaced with a link to “Settings”.
- Symbolic Link Improvements: You can now create symlinks without elevating the Command Prompt to Administrator. That also means that developers, software tools, and projects can now take advantage of this useful feature without requiring Administrator access.
- Hyper-V Display Scaling: A new “Zoom” option in the View menu allows you to set your preferred display scaling for Hyper-V virtual machines , overriding your default display scaling settings. You can set it to either 100%, 125%, 150%, or 200%.
- Quick Virtual Machine Creation: If you’re using Hyper-V to create virtual machines, you’ll see a “Quick Create” button in Hyper-V manager. This is a simplified wizard that allows you to create a new virtual machines in just a few clicks.
- Hyper-V Virtual Machine Connection Windows Are Resizable: You can quickly resize a Hyper-V virtual machine connection window by dragging the corners of the window. The virtual machine will automatically change its display resolution to adjust. You have to be signed into the guest operating system and using Enhanced session mode for this to work.
- Improved High DPI Support for Desktop Apps: If you have a high-DPI display , fewer desktop apps will appear blurry. In particular, Microsoft has made the Device Manager and other Microsoft Management Console (MMC) snap ins look better. Microsoft has previously written about its difficulties in improving high-DPI support , so it’s good to know these are finally improving.
- More High DPI Scaling Options: If you have a super high-res display, you know how annoying DPI scaling can be . Microsoft has enabled improved high-DPI scaling for some included Windows desktop applications, and you can now enable it for other applications. Right-click a program’s .exe file, select Properties, and you’ll find a new “System (Enhanced)” Setting for DPI scaling on the Compatibility tab. This new feature forces an application to be scaled by Windows, so it can help fix blurry applications—but it only works with applications that use GDI, the Windows Graphics Device Interface.
- Windows Defender Advanced Threat Protection Improvements: Improvements to Windows Defender ATP will allow network administrators to better detect new threats on their organization’s PCs. ATP’s sensors can now detect threats that just persist in memory or the Windows kernel.
- Windows Hello for Active Directory: Organizations that use an on-premises Active Directory will now be able to use Windows Hello to unlock their PCs, if they like.
- Green Screen of Death: If you’re using an Insider build of Windows 10 and Windows crashes, you’ll now see a “Green Screen of Death” instead of the usual blue screen of death. This helps identify that the problem may have occured because you were using an Insider build of Windows with bugs.
Other New Features
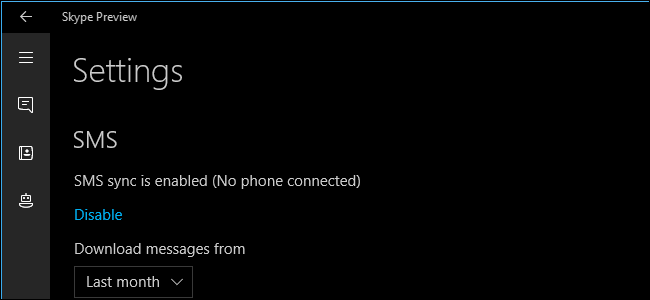
The Creators update includes a variety of other important features:
- Store Apps Only (Optional): A new option can force Windows 10 to only run apps from the Windows Store. It’s similar to Gatekeeper on macOS . Software from anywhere else is blocked. it’s disabled by default, but could be a useful way to block malware and other dangerous software if the Store becomes more useful.
- More Built-in Advertisements: In every major update, Microsoft adds new advertisements. In the Creators Update, you’ll see Office 365 advertisements and other notifications in the File Explorer and “suggestion” notifications in your action center. You can disable all these build-in ads , if you like.
- A New Share Menu: Microsoft has redesigned the current Share feature, replacing the old sidebar design introduced in Windows 8 with a new pop-up Share interface that shows a list of applications you can share to. The applications you share to most frequently listed first. The old Windows+H hotkey that used to open the share bar has been removed. You’ll need to find the share icon in an app to share something.
- A New Screenshot Hotkey: Windows 10 gains yet another screenshot tool . Press Windows+Shift+S to capture a region of your screen and copy it to your clipboard. This feature was originally part of OneNote 2016, but has been added to Windows itself.
- Accessibility Improvements: Windows 10 is gaining braille support. The Narrator is now available in the Windows installation and recovery tools environments. The Narrator hotkey is changing from Windows+Enter to Ctrl+Windows+Enter to make it harder to trigger accidentally.
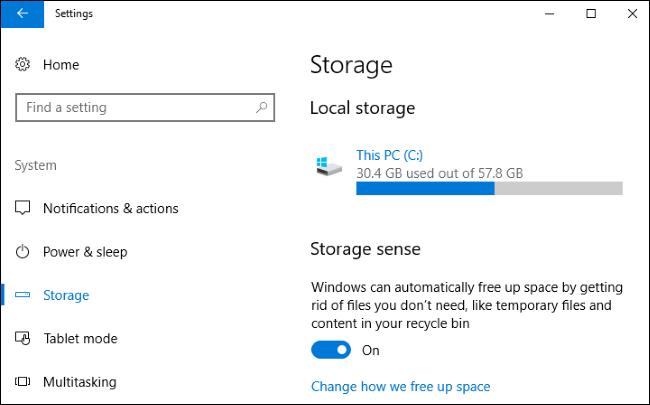
- Storage Sense: Windows 10 can now automatically free up disk space, although this feature is off by default. Enable the Storage Sense feature under Settings > System > Storage and Windows will automatically erase your temporary files and empty your recycle bin to free up space.
- Dynamic Lock: Windows 10 can now automatically lock your PC when you step away. Pair a Bluetooth-enabled phone and enable Dynamic Lock under Settings > Accounts > Sign-in Options. If you step away from your PC for 30 seconds and take the phone with you, Windows will automatically lock your PC. Microsoft’s blog post says this is for “Bluetooth phones”, but it appears it may work with other devices, like Bluetooth-enabled wristbands.
- Troubleshooters in the Settings App: The troubleshooters built into Windows can find and automatically fix common system problems. They’re now accessible at Settings > Update & security > Troubleshoot.
- Settings Changes: Microsoft has streamlined the Settings app yet again. App-related settings have moved from the System category to a new category named Apps. You’ll find more information about related settings at the bottom of every settings page. The Devices > Bluetooth & Other Devices page provides a single place to manage your connected devices. The System > Display page has been reorganized, and now lets you change the display resolution without visiting the Control Panel first.
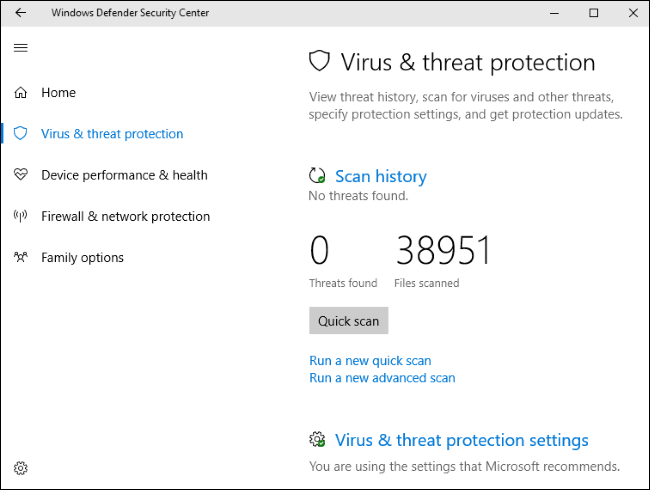
- A New Windows Defender Interface: Microsoft has overhauled Windows Defender’s interface in the Creators Update, replacing the old desktop application with a modern “Universal Windows Platform” app that looks more at home on Windows 10. The Refresh Windows tool , which downloads a new Windows system from Microsoft and wipes any manufacturer-installed bloatware, is being incorporated into Windows Defender.
- Improved PIN Login: When signing in with a numerical PIN , you don’t have to worry about pressing the Num Lock key. The PIN field will behave as if the Num Lock key is always enabled. No more fighting with Num Lock!
- Windows Remembers Which Built-in Apps You Don’t Want: When you uninstall built-in apps like Mail and Maps, they won’t automatically be reinstalled when you upgrade Windows. Windows will now respect your choice. You can always reinstall those apps from the Store, if you want them.
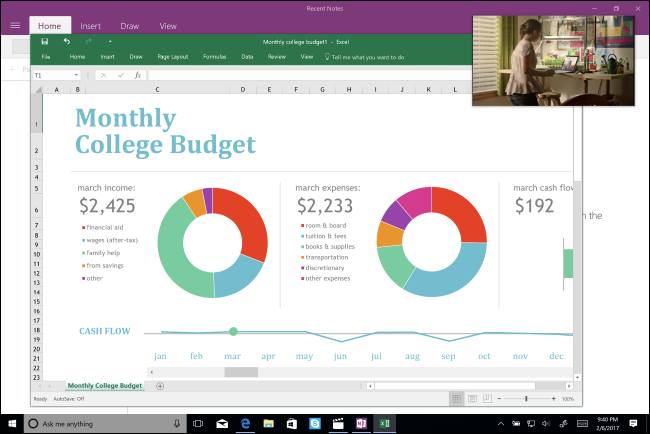
- Compact Overlay Windows: UWP applications can now use a “compact overlay window” that works like picture-in-picture mode on a televisions For example, video streaming or video chat apps could display a video in an always-on-top thumbnail in the corner of your screen. Microsoft will update the Movies & TV app and Skype Preview app with this feature.
- Wi-Fi Control Improvements: When you disable Wi-Fi, you can configure it to automatically turn on in one hour, in four hours, or in one day. By default, it will be kept disabled until you manually re-enable it.
- Action Center Improvements: Quick Action icons for quickly controlling settings have been improved. In addition, you’ll find volume and brightness sliders directly in the Action Center , making it easier to adjust these settings. Developers can now group their app notifications and override the timestamp displayed for notifications if it makes sense to do so. Notifications can now have progress bars. You’ll now see a progress bar in the “Downloading” notifciation while downloading an app from the Windows Store, for example.
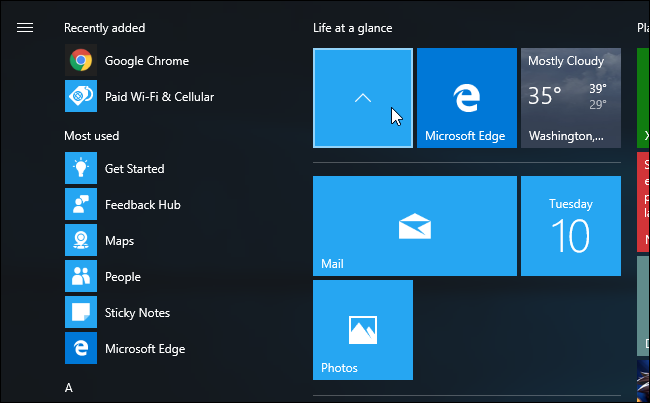
- Start Menu Folders: Windows 10 now allows you to group the tiles on your Start menu into folders. Drag and drop a tile onto another tile to create a tile folder that can contain two or more tiles. Click or tap the tile folder and it will expand to display its contents.
- Start Menu Customization: A new option at Settings > Personalization > Start allows you to hide the All Apps list, which always appears at the left side of the Start menu in the Anniversary Update.
- More Interface Color Options: The Personalization screen now has a color picker, allowing you to choose any interface and window title bar color . On the earlier versions of Windows 10, you can just select from a handful of available colors. It also shows a list of recent colors, so you can quickly choose between your favorite colors.
- A Virtual Touchpad: Windows 10 already contains an on-screen keyboard, and it’s getting an on-screen touchpad. Press and hold on the taskbar and you’ll be able to select “Show touchpad button”. You’ll then get a touchpad button next to your touch keyboard button. Microsoft says you can use the virtual touchpad on a tablet to control the mouse cursor on a connected external display, for example. You don’t need a mouse, or even a physical touchpad.
- Smoother Window Resizing: It’s minor, but Microsoft has improved performance when resizing application windows so it will look smoother. This applies to both new UWP apps and desktop applications—but only desktop applications that use the Windows Graphics Device Interface, or GDI.
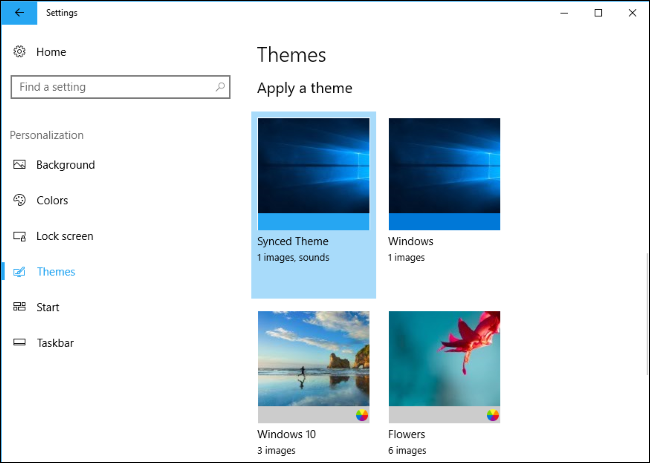
- Theme Management: You can now manage and select desktop themes from Settings > Personalization > Themes. This previously required the Control Panel. Themes are now available in the Windows Store , too.
- Desktop Icon Placement Improvements: Windows now more intelligently rearranges and scales desktop icons when you switch between different monitors and scaling settings, seeking to preserve your custom icon layout rather than scrambling them.
- Quicker VPN Access: When you open the network menu from your notification area, you can now connect to VPNs directly from the menu rather than needing to open the VPN Settings screen first.
- Multiple Account Sign-in Improvements: If you have multiple accounts, you’ll appreciate the new sign-in dialog that appears when you need to provide a Microsoft account in apps. It shows any Microsoft, Work, and School accounts you’ve added to the system and gives you the ability to add new accounts to Windows.
- Lunar Calendar Support in the Taskbar: You can now see the simplified or traditional Chinese lunar calendar in the taskbar calendar. To enable this feature, head to Settings > Time & Language > Date & Time and use the new “Show additional calendars in the taskbar” menu.
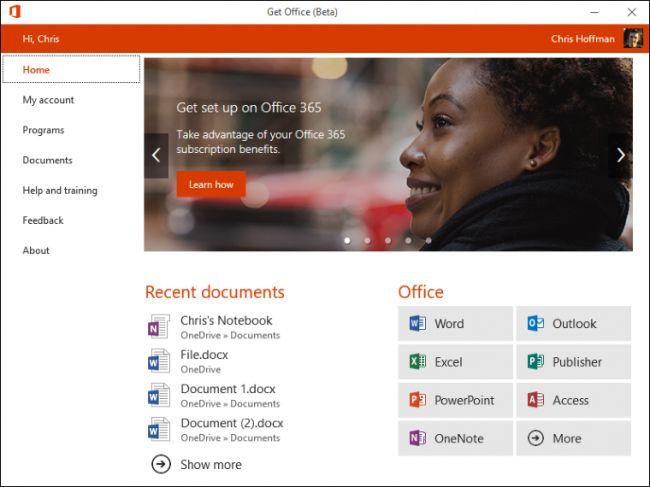
- Office Hub: There’s a new version of the “Get Office” app , which originally just pointed you at the Office 365 website. Get Office 2.0, also known as “Office Hub”, is much more capable. This app still guides you through how to sign up to Office 365 , but it also provides direct download links for Office applications, a list of Office documents you’ve recently used, and other useful features.
- Photos App Improvements: Keeping with the “Creators Update” theme, Microsoft is improving the Photos app . You can now use a stylus or your finger on a touchscreen to draw directly on your photos or videos. Write on a video and what you’ve scribbled will appear when you get to that place in the video. The Photos app offers a new set of filters and redesigned editing interface for better photo editing, too. Microsoft is also releasing a Photos app for the Xbox One, so you can view those same photos in your living room. There’s also a new light theme for the app, so you don’t have to use the old dark theme if you’d prefer a brighter look.
- Sticky Notes Insights: The Sticky Notes app offers more “Insights” . For example, it can detect stocks, flights numbers, email addresses, web addresses, phone numbers, and times and automatically provide more information. This now works for many more languages. Sticky Notes also received various performance, reliability, and interface improvements.
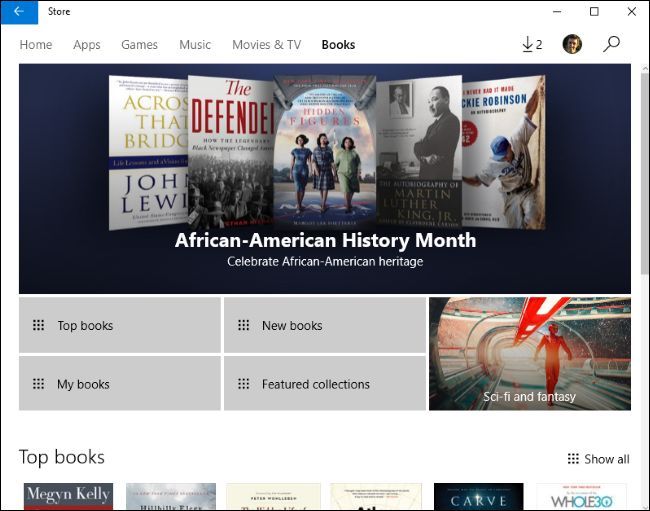
- Books in the Windows Store: The Windows Store now offers eBooks in a “Books” section that appears alongside Apps, Games, Music, and Movies & TV at the top of the Store window. Windows 10 doesn’t contain an eBook reader app, however, so these eBooks open in Microsoft Edge after you buy them. Tap the menu button in Edge and you’ll see a new eBook library section alongside your favorites, downloads, and history. Edge can also read eBooks aloud.
- Windows Ink Improvements: Windows Ink , introduced in the Anniversary Update, has seen quite a bit of polish. Screen sketches can now be resumed and the cursor will be hidden while you’re drawing on the screen. A new rounded protractor combines the protector and compass into a single tool, making it easier to draw a complete circle or an arc. The protractor can be resized with a two-finger pinch. The ruler also shows the numerical value of the angle it’s positioned at. You can now erase only parts of an ink stroke. The pen, pencil, and highlighter control menu now visually indicates which colors you have selected.
- Surface Dial Settings: If you have a Surface Dial, you can customize its settings from Settings > Devices > Wheel. The options here allow you to set custom shortcuts for specific apps. You can set the wheel to send custom keyboard shortcuts to quickly perform actions in apps.
- Cross-Device Experience Settings: There’s a new settings pane at Settings > System > Cross-device Experiences. App developers can use Microsoft’s new “cross-device experience” tools to create experiences that use apps across multiple devices, but you can disable those features here, if you like.
As usual, there are many other smaller changes and bug fixes. We’ll keep watching the Insider Preview builds and updating this post as Microsoft adds more new features.
Missing in Action: Promised Features That Have Vanished
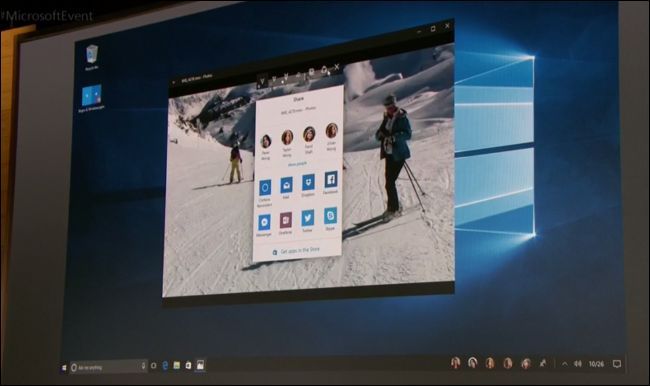
Windows 10’s Creators Update is still missing some features Microsoft annoucned. In some cases, Microsoft has gone completely silent on when we can expect to see these features.
- Contact Prioritization with Windows MyPeople: As part of a plan to “place people at the center of Windows”, Microsoft showed off a “Windows MyPeople” feature for Windows 10. You’ll be able to drag and drop people to an area to the right side of your taskbar, giving you quicker, more convenient access to the few key people you regularly communicate with. These people are prioritized when you use the “Share” feature in Windows, and messages from them will be prioritized in apps like Mail, Skype, and Xbox Live. Your priority contacts can also send “shoulder taps”, which are animated emojis that pop up from your taskbar. Microsoft initially promised this feature for the Creators Update, and it was one of the biggest features they showed off. It will likely arrive in the next major update to Windows 10.
- 3D Object Scanning With Any Smartphone: One day, you’ll be able to scan an object with a smartphone using the “Windows Capture 3D Experience” and then insert it into a Paint 3D scene and modify it. Microsoft demonstrated this using a Windows Phone, but said it envisioned this being possible on any device—in other words, iPhone and Android users should be able to do this, too. Microsoft showed off the smartphone scanning feature when it announced the Creators Update, but now says this isn’t a Creators Update feature and we shouldn’t expect to see these smartphone apps any time soon.
- Skype SMS Relay for Android: Skype now supports SMS forwarding, allowing you to send and receive text messages from your computer, similar to iMessage on macOS. Unfortunately, this currently only works if you’re also using the Skype Preview app on a Windows 10 Phone. Microsoft has promised to add this feature to Skype for Android, but has been silent on when. Originally announced as “Messaging Everywhere” for Windows 10’s Anniversary Update, this has been whittled down to a minor Skype feature only available on Windows Phone.
- OneDrive File Placeholders: Windows 8.1 introduced “placeholder” files for OneDrive --files that appeared in File Explorer but were actually stored in the cloud and only downloaded when you needed them. Microsoft removed this feature with the release of Windows 10, but, in 2014, promised to “bring back key features of placeholders” in the long term. Microsoft should hurry up if they want to reintroduce this feature, as Dropbox and Google Drive are both bringing it to Windows.
The Future: Redstone 3 and Beyond
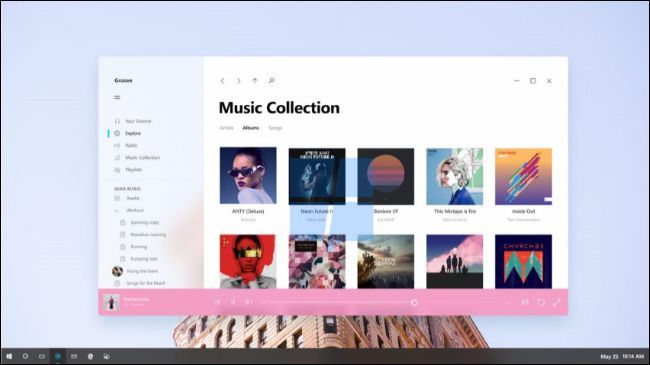
We know about some other features that Microsoft is working on, but which won’t be ready for the Creators Update. These features are slated for “Redstone 3”, the next update after the Creators Update (which is codenamed “Redstone 2”).
- Full Office in the Windows Store: Microsoft will reportedly bring the full Microsoft Office suite to the Windows Store via the desktop app converter sometime after the release of the Creators Update. As part of this, Microsoft will shift its focus away from the Office Mobile UWP apps for desktop PCs, which are currently available in the Windows Store. This news comes from MSPowerUser .
- x86 Emulation for Windows on ARM: This will allow Windows on ARM to run traditional Windows x86 software. Microsoft could then launch a new version of Windows RT on ARM hardware, one that actually supported the desktop software Windows users want to run. Windows Phones with Continuum would also be able to run traditional Windows desktop software. Microsoft has showed off a video of Windows 10 on ARM running desktop applications like Photoshop .
- Adaptive Shell: Microsoft is reportedly working on an “adaptive shell” that will work across every device, from HoloLens and Xbox to PCs, tablets, and phones. This will provide a single interface shared across all Windows 10 devices that can automatically adjust to the situation. It’s also known as “Cloud Shell”. “Composable Shell”, or “CSHELL” and it will be able to dynamically switch between different interfaces according to Windows Central . This feature may not show up in Redstone 3, but Microsoft is working on it and pieces of it should appear over time.
- Project NEON: According to Windows Central , Microsoft is working on a new design language, known as “Project NEON”. It’s designed as an updated look for Windows 10’s new applications, one that will also work well in holographic and augmented reality. A source described the new design as “Very fluid, lots of motion and nice transitions.” MSPoweruser has reportedly obtained official Project NEON concept art from Microsoft. The concept art features quite a few transparent effects, and calls to mind Windows 7’s Aero glass in some ways.
- Home Hub: Home Hub is designed to take on Amazon Echo and Google Home . It’s not hardware—just software. Home Hub will provide a shared “Welcome Screen” and “Family Desktop” designed for family PCs so people don’t have to juggle different accounts. Cortana will always be listening on the welcome screen. In other words, Microsoft wants you to have a shared PC with a screen instead of an Amazon Echo or Google Home. It will be always listening, just Amazon and Google’s devices, so you can shout a question or command across the room. Expect PC manufacturers to design streamlined all-in-one PCs to compete with the Amazon Echo and Google Home. This feature should partially arrive in Redstone 3, with improvements arriving in Redstone 4 afterwards.
- Windows Defender Application Guard for Microsoft Edge: This feature is just for Enterprise editions of Windows. When an employee browses to a website that an organization doesn’t trust, Application Guard uses Hyper-V virtualization to create a new Windows operating system instance at the hardware level, running the website in Microsoft Edge in a separate instance of Windows. Even if the browser were exploited, the main Windows operating system would still be safe.
- Windows Cloud: Microsoft is reportedly about to unveil a new edition of Windows. “Windows 10 Cloud” will be designed to compete with Chromebooks. It will only allow you to install applications from the Windows Store, sort of like Windows RT . You won’t be able to install or use traditional Windows desktop applications. Unlike Windows RT, Windows Cloud will allow you to upgrade to Windows 10 Professional for a fee to make your device more useful.
- Power Throttling: Microsoft is experimenting with “throttling “ traditional Windows applications running in the background to save battery life.
Redstone 3 will contain other new features, too. We’ll learn more about those in the future.
Also read:
- [New] 2024 Approved How to Block YouTube Ads on Chrome/Firefox/Android/iPhone
- [Updated] Reintroducing Classic Windows Photo Viewer - W10 Edition for 2024
- Banish the Bugs: Comprehensive Guide to Overcoming The Sims 4'S Video Card Mistake
- Download & Update Guide: Windows 11 Mobile as a Microsoft Insider User
- Fixing Mortal Kombat 11 Crashes: Fast and Simple Solutions
- In 2024, Converting ZIP to SubRip (SRT) Format A Step-by-Step Guide
- In 2024, How to Change Xiaomi Redmi Note 12 Pro 4G Location on Skout | Dr.fone
- Interactive Realities Face-Off Metaverse & Omniverse Guide for 2024
- Leveraging AI to Optimize Time and Resources in 3D Printing
- Optimizing PC Performance to Prevent A Total War Saga: Troy From Crashing During Battle Scenes
- Post Youtube Video on the Best Days to Get More View for 2024
- Resolving Game Halt Issues with Fallout N on Modern PCs - Win 10 Edition
- Solved: Resolving Complete Lack of Sound in Roblox for Windows Users
- Troubleshooting Guide to Address Performance Hiccups in Forza Horizon 5
- Update: Resolved Issue - Why Elden Ring Is Now Available
- Title: Unveiling the Latest Features of Microsoft's Creator's Edition Upgrade: Exploring Windows 11
- Author: Paul
- Created at : 2024-11-29 17:00:09
- Updated at : 2024-12-06 16:14:53
- Link: https://win-able.techidaily.com/unveiling-the-latest-features-of-microsofts-creators-edition-upgrade-exploring-windows-11/
- License: This work is licensed under CC BY-NC-SA 4.0.